Syncios WhatsApp Transfer
How to Backup and Restore WhatsApp Messages on iPhone with iOS 18
WhatsApp is now the most popular instant messaging app all over the world, did you addict yourself to chating with your friends or family? If you are one of those who used WhatsApp very often, it's wise to backup your WhatsApp messages regularly, since losing important chat history could be really painful. To help you keep your WhatsApp messages safe, we will give you three methods to backup your conversations on iPhone in this tutorial, and of course, you can restore the chats back to your iPhone whenever you needed them. This article also works for those users who have upgraded to iOS 18 above. Now, let's get started.
Selectively Backup and Restore WhatsApp Conversations (Recommend)
There is an app designed for WhatsApp transfer. This WhatsApp Transfer app can backup, restore and transfer WhatsApp easily. If you just need to backup and restore WhatsApp, I believe you will not miss this method.
Some good reasons for you to choose this app:
- 🍋 1. Backup and Restore WhatsApp data without restrictions.
- 🍋 2. Preview the backup content and restore only the data you want.
- 🍋 3. No need to link with the same WhatsApp account on both source device and target device.
- 🍋 4. Be able to print WhatsApp chats you select directly.
- 🍋 5. Export WhatsApp backup to HTML and CSV files.
- 🍋 6. Fully compatible with Android and iOS devices.
Step 1: Connect iPhone to PC
Download Syncios on your Windows PC or Mac. After the installation then open this tool. You will see all Syncios tools. Choose WhatsApp Transfer among all tools. Connect your iPhone to computer via USB connection. on your iPhone, you need to unlock it and choose Trust when asked if you trust this computer or not. If your iTunes starts automatically, please turn off it now.
Step 2: Backup iPhone WhatsApp to PC
On the primary interface of this WhatsApp Transfer, we choose Backup WhatsApp mode. If your iPhone is connected well, this tool will perform a immediate backup of WhatsApp, including WhatsApp chats and its attachments. After the process is completed, we are going to teach how to restore WhatsApp backup to iPhone or other iOS devices.
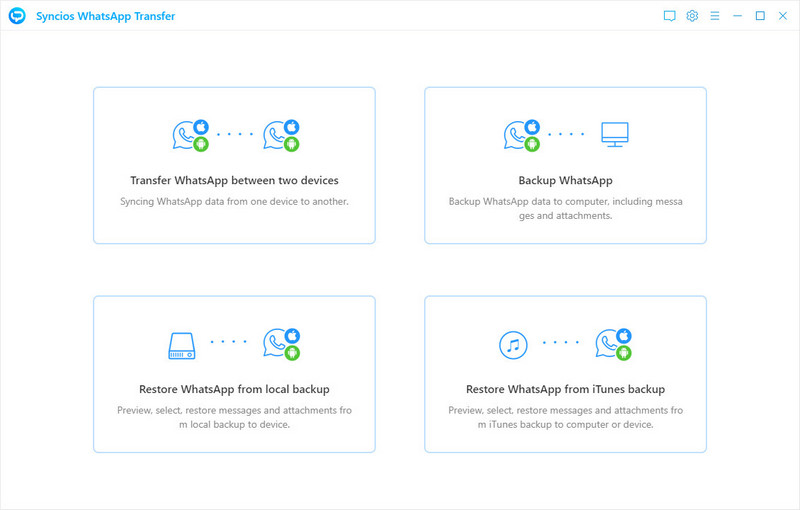
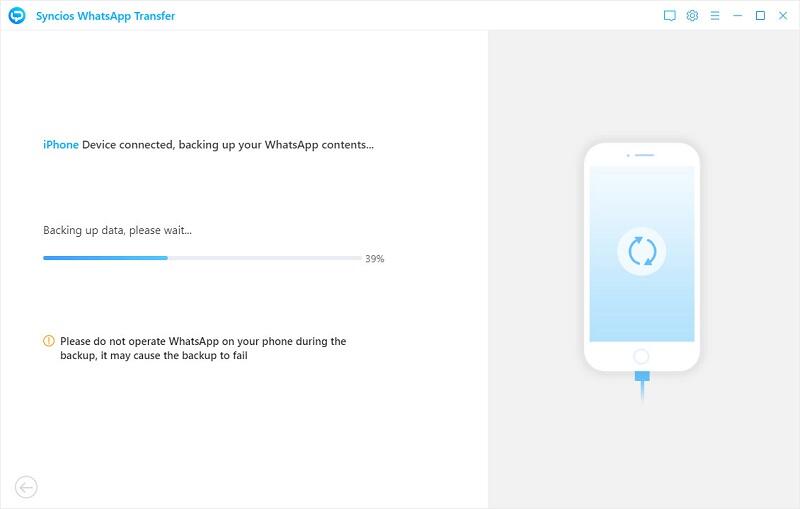
Step 3: Restore WhatsApp to iPhone
To restore WhatsApp to this iPhone or other iOS or Android device, we just choose Restore WhatsApp from Local Backup on the main interface. Then you will see all previous backup. Choose a backup among the backup list. Check their size, date and name, then choose the one you need and click Browse button behind the selected backup. Preview every WhatsApp chat and all attached media files in this backup. You can check all files in detail. Choose chats and attachments you need and choose Recover to device. After a while, the backup can be transferred to your iPhone if you choose Recover to iPhone then tap Recover to initiate the recovery.
Notes:
- The existing data of WhatsApp on the target iOS device will NOT be overwritten even without linking with the same WhatsApp account. All data will be merged into your WhatsApp application on your target iOS device.
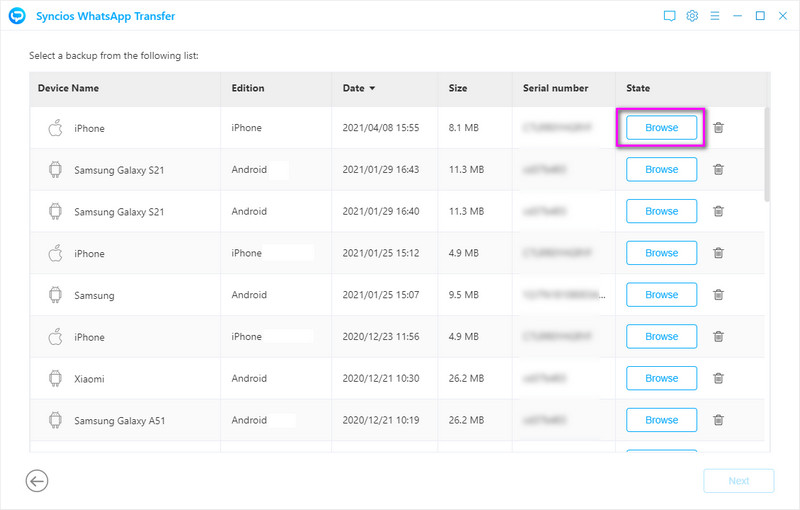
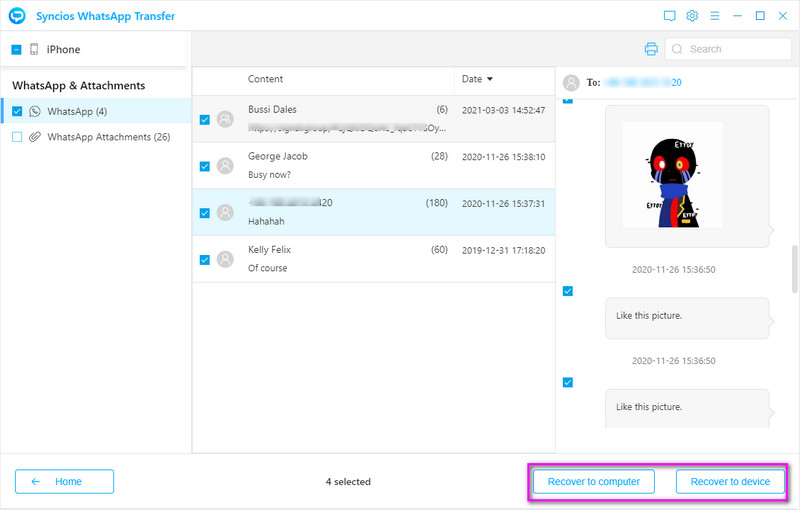
🌞 Extra tips - Print WhatsApp chats:
- ✩ By the way, if you need to print WhatsApp chats, just select chats then go to upper right. Tap Print to print chats you need. You are allowed to choose a conversation, then on the right panel, selectively tick off chats and sent photos or videos you need then print. That means you don't need to print all chats of certain contact
- ✩ In addition, you can choose backup your WhatsApp to computer via this tool, then you will get CSV and HTML WhatsApp backup files which can be printed easily via Excel and website browser respectively.
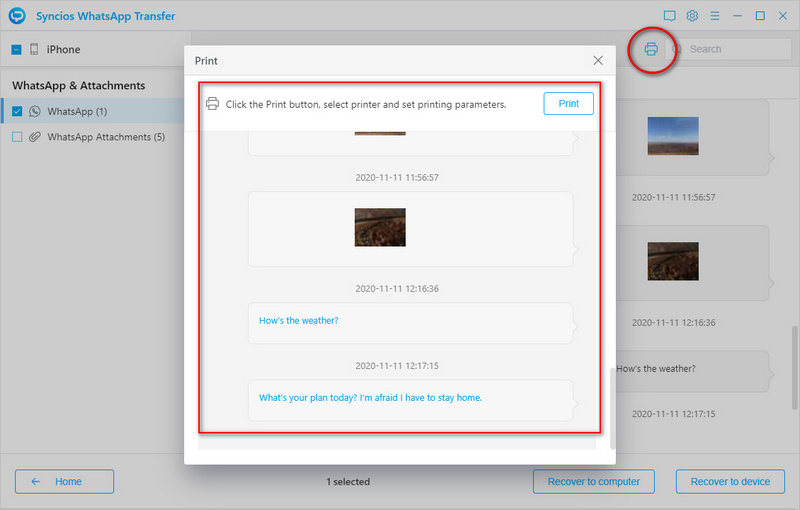
Method 2: Directly Backup and Restore WhatsApp Messages on Computer
Backing up WhatsApp messages is easy, but restoring the backup to iPhone not, since only if you re-install the app on your iPhone will it give you the option to restore. Is there any better solution to backup and restore WhatsApp messages? Of course, Syncios Data Transfer helps you easily backup your WhatsApp messages from iPhone to your computer, and enables you restore it back to your iPhone whenever you needed. Truly a trick, we sincerely recommend this tool for you.
Step 1. Download and install Syncios Data Transfer on your computer from the download button below, and then launch it. Open "Phone Transfer" on the start-up interface.
Step 2. Connect your iPhone to computer with USB cable, tap Trust and enter unlock password on your iPhone screen to let the computer access your data. Syncios would detect your iPhone automatically.
Step 3. Click on Backup section on the left of the panel, and go to "setting" on the upper right to set the path for your backup. Click Next.
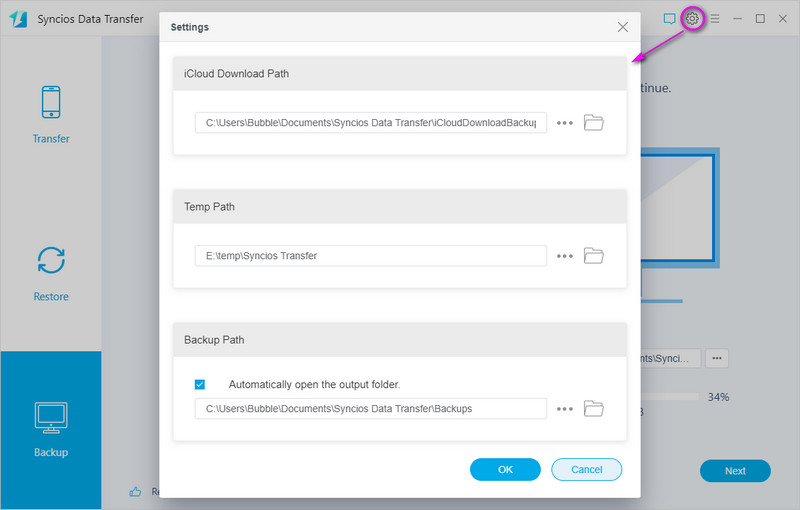
Step 4. Select WhatsApp among all options. Tap Next to load WhatsApp data and tap it again to start the backup. Then Syncios would backup your WhatsApp messages to your computer successfully.
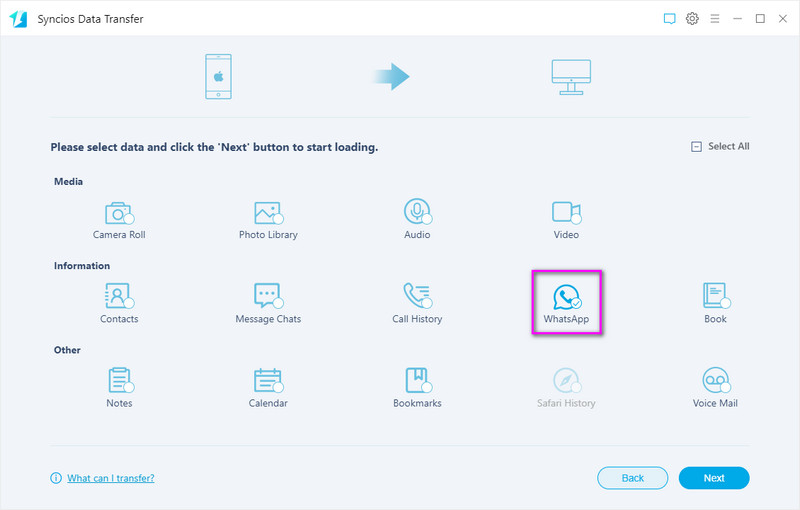
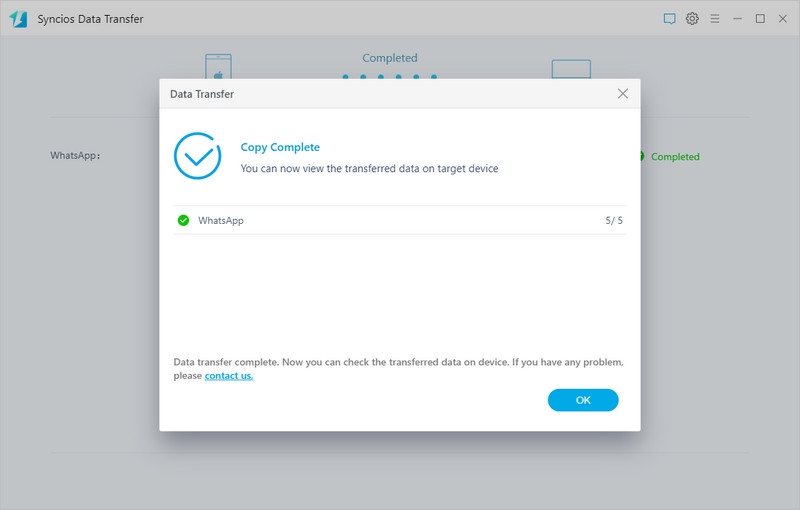
Step 5. Of course, when you need to restore the backup to your device, click on Restore button on the main interface, and select Local Backup. Then choose the backup you need among all backups. And click OK to close the pop-up window. Then click Next.
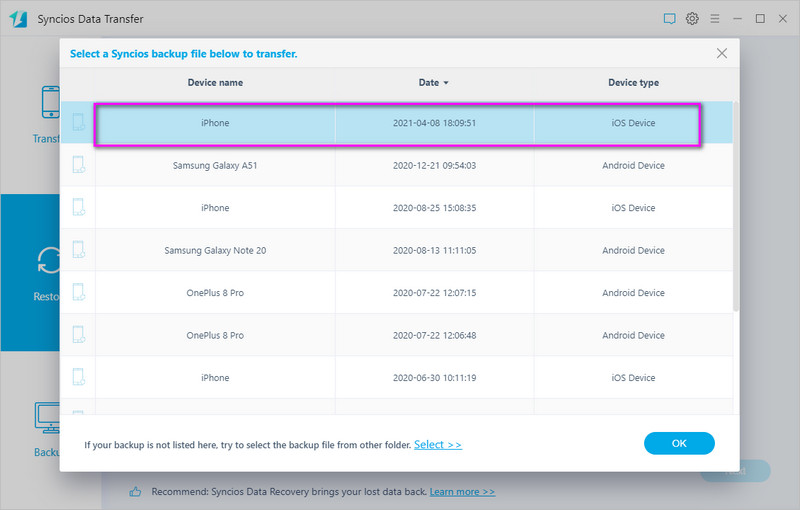
Step 5. Also select WhatsApp. Tap Next to load WhatsApp data and tap it again to start the recovery. After a while, all saved WhatsApp backup are transferred to your connected phone.
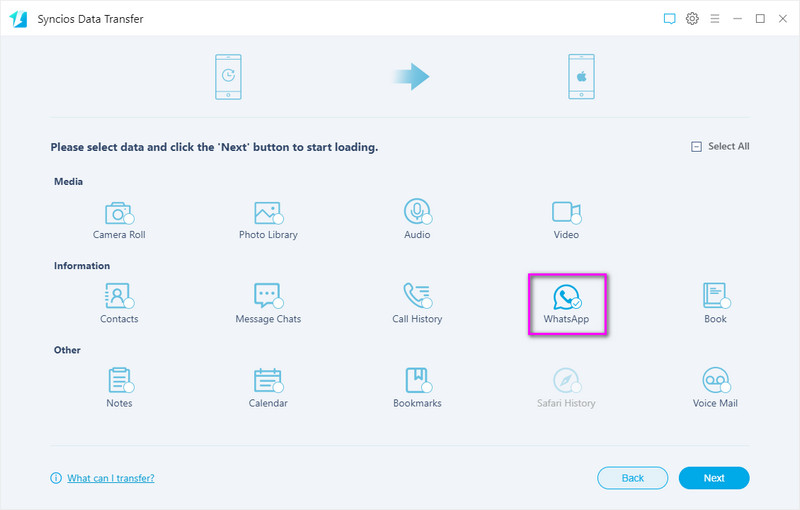
Method 3: Export WhatsApp conversations
The latest version of WhatsApp on iPhone allows you export WhatsApp messages to iPhone apps or third-party apps, such as iPhone Notes, Email, Messages and more other apps you installed on your iPhone, after that, you can view the conversations. It's super easy and convenient to use if you need to export these chats to others or print the chats out. But the disadvantage is that you can't restore them back to your iPhone.
Step 1. Open WhatsApp on your iPhone, tap Chats section, go to the very conversation you want to export.
Step 2. Left slide on the conversation, you would see two options: More and Archive, tap on More
Step 3. On the pop-up dialog box, select Export Chat option, then it would give you many options to export to, like Messages, Mail, Add to Notes, Save to Files, and more other apps. Simply choose your desired one and export the chat.
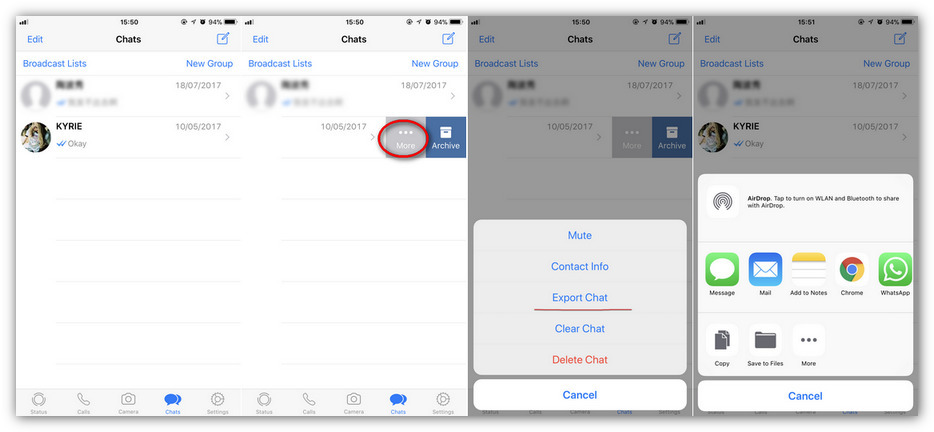
Method 5: Backup and Restore WhatsApp Messages via iCloud Backup
For iPhone users, WhatsApp allows you to backup your conversation with iCloud, which is a great option to save our WhatsApp messages. And when you re-install the WhatsApp app on your iPhone, it will give you option to restore the chats from iCloud backup to your iPhone.
Step 1. Open Settings on iPhone, tap on your Apple ID on the top, find iCloud, slide down to find iCloud Drive, turn it on, and make sure WhatsApp option is turned on as well.
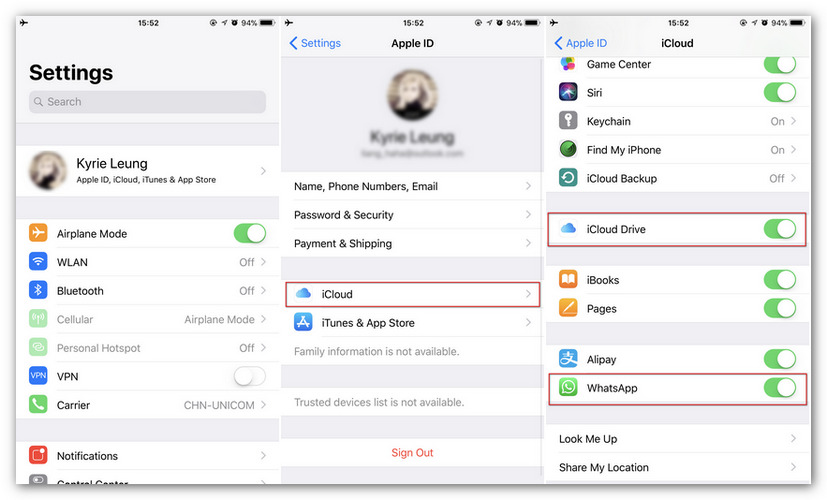
Step 2. Back to WhatsApp, tap Settings, find Chats > Chat Backup, and tap on Back Up Now to backup your messages to iCloud. You can also set your chats to be backed up automatically every week, every month, etc.
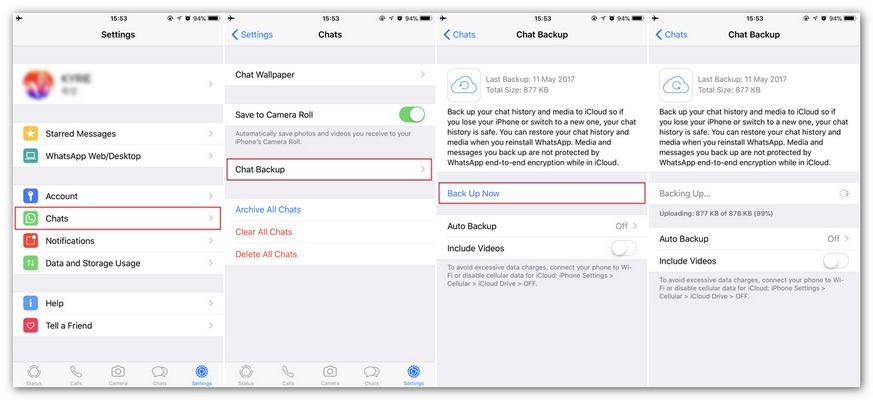
Step 3. Of course, you are allowed to restore the backup back to your iPhone. When you re-install the WhatsApp app on your iPhone, after checked your phone number, it will give you an option to Restore Chat History, simply tap on it and restore the previous backup back to your iPhone.
Conclusion
Have you found a proper way to backup and restore your WhatsApp data in this article? I have listed four ways, and it's my honour if all solutions are helpful. In fact, when confronted with different cases, you may need different ways to deal with them. If this tutorial is helpful for you, please share it with people around you now.
Syncios WhatsApp Transfer (Win and Mac):
Syncios Data Transfer (Win and Mac):


