Syncios iOS & Android Manager
8 Ways to Sync All Data from iPhone 16/15/14/XS/11 to iPhone 16(Pro)
iPhone 16 is coming out as expected. Being a fan of the latest technology, you might want to upgrade to the latest iPhone 16. However, when the time comes for you to get a new iPhone, the transfer of data to a new iPhone from an old iPhone becomes essential. Everything ever generated and stored on phone is so precious that we won't give them up impulsively. It is important to choose correct and appropriate way for the data migration in iPhone. In the following article, we are going to show you ways to transfer everything from old iPhone to iPhone 16.
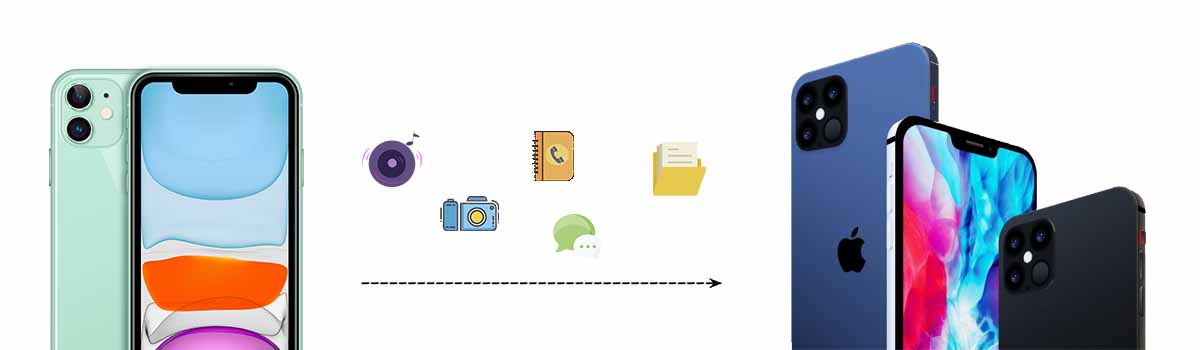
- Part 1: Transfer Data from Old iPhone to iPhone 16 via Quick Start
- Part 2: Copy Data to iPhone 16 via iPhone Migration
- Part 3: Switch to iPhone 16 without Using iCloud/iTunes
- 1. Selectively Copy Data from Old iPhone to iPhone 16
- 2. Directly Sync Data from Old iPhone to iPhone 16
- 3. Restore iTunes Backup to iPhone 16 without iTunes ( No Data Overwriting)
- Video Tutorial - Sync Old iPhone Data to iPhone 16
- Part 4: Transfer Data from Old iPhone to iPhone 16 Using iCloud
- 1. Transfer Data from Old iPhone to iPhone 16 with iCloud Backup
- 2. Transfer Data from Old iPhone to iPhone 16 with iCloud Syncing
- Part 5: Transfer Data from iPhone to iPhone Using iTunes
- Part 6: Transfer WhatsApp Messages and Attachment from iPhone to iPhone 16
Part 1: Transfer Data from Old iPhone to iPhone 16 via Quick Start
For iPhone 16, it's most probably running iOS 11 later. Since that, we suggest you use Quick Start when you want to transfer the old iPhone data to iPhone 16. It helps you transfer files from your old iPhone to new iPhone 16 quickly. Quick Start is designed for a phone-to-phone transfer by Apple. Check all steps below to set up your new iPhone 16 quickly using information from your current device.
Note: Please check your battery conditions on both devices in case any interruption during the migration.
Step 1: Activate Quick Start on your new iPhone
Unlock your new iPhone 16 then get as to your old iPhone. Get them next to each other. Then the Quick Start screen will provide the option that allows you to use your Apple ID to set up your new iOS device.
Step 2: Pair your old and new iPhone
Tap Continue, then an animation will display on your new iPhone 16. How the old device over the new iPhone 16, then put the animation on the center of the viewfinder. After a while, a message pops up and says Finish on New [Device Name]. Now, you need to enter your password of old device on the new iPhone 16.
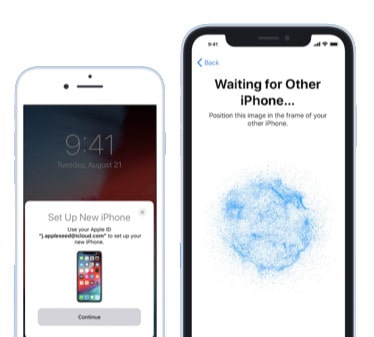
Step 3: Set up Face/Touch ID on iPhone
On your new iPhone 16, set up your Face ID and Touch ID. Then input your Apple ID account on the new iPhone 16. If you have multiple iDevices, you need to enter all their passwords here.
Step 4: Restore from iCloud backup
On the new device, there are multiple contents you can choose to restore from the latest iCloud backup or update your current device's backup and then restore. Apps, settings and other contents are available here. Choose one desired backup then use it to set up your new iPhone 16. You can also choose whether to transfer iPhone settings.
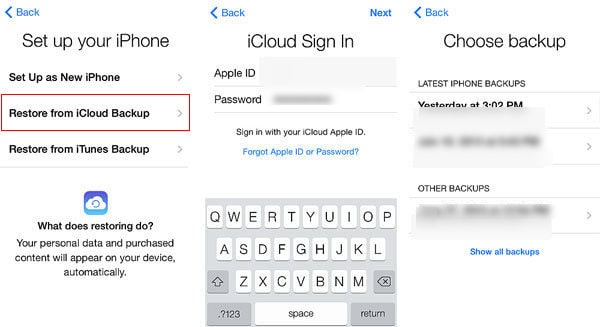
Part 2: Copy Data to iPhone 16 via iPhone Migration
What do you know about the disclosure of iOS 12.4? The most appealing feature of this version is iPhone migration. You can transfer data from your old device to your new iPhone directly with the help of this function. But only when your old device and new device are running 12.4 later, you are able to use the data migration feature to set up your new device. You can learn from the detailed steps below.
Note: Please check your battery conditions on both devices in case any interruption during the migration.
Step 1: Unlock your iPhone 16 then get your old device. Get them next to each other.
Step 2: Log in with your Apple ID and follow the set-up instructions. Tap Continue. If you don’t see the option to continue on your current iPhone, make sure that Bluetooth is turned on.
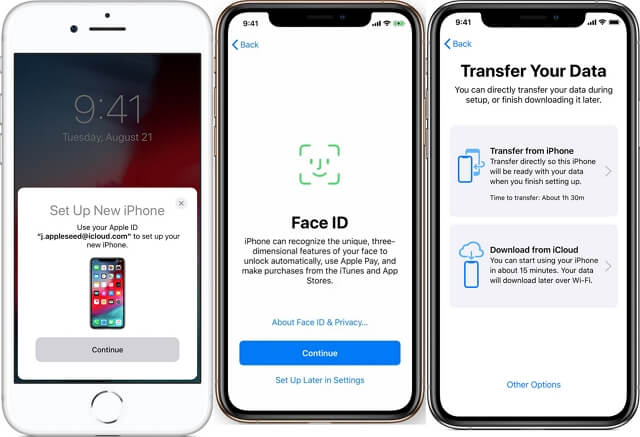
Step 3: Wait for an animation and then hold the old iPhone over the new iPhone 16. Then center the animation in the viewfinder. After a while, on your new iPhone 16, you will see a message that says Finish.
Step 4: Enter the passcode of the old iPhone on the new iPhone 16 then follow its instructions to set up Face ID or Touch ID.
Step 5: Choose "Transfer from iPhone" then get two devices near each other and wait until the transfer completes.
Part 3: Switch to iPhone 16 without Using iCloud/iTunes
Besides Apple-designed data transferring tools, there are many third-party tools. They are also able to help users switch from older iPhone to the new iPhone effectively. Syncios Mobile Manager is one of them. For most of the Apple tools, one shortcoming is that they can only transfer part of the content to the new iPhone. With third-party software, it won’t be a problem.
I believe you know there are many mobile products and services which can be helpful besides Apple-designed data transferring tools. When switching to a new phone, Syncios Mobile Manager is your best choice. Why you need this program:
- 🌱 1: You can selectively transfer photos, photo albums, songs, voice memos, ringtones, videos, contacts, call histories, messages between an old iPhone and a new iPhone.
- 🌱 2: You can selectively transfer all files with detailed preview.
- 🌱 3: You can preview, edit, delete files on your phones before the transfer.
- 🌱 4: You can transfer data from an old iPhone to iPhone 16 without data ovewritting and free of iTunes.
- 🌱 5: You can get other handy tools: One-Click Backup/Restore, HEIC Converter, Photo Compression, Ringtone Maker and Audio/Video Converter.
🎬 1. Selectively Copy Data from Old iPhone to iPhone 16
Preparation: Download and install Syncios Toolkit on your computer and run it. And click into 'Mobile Manager' on Syncios Toolkit interface to initiate the Syncios Mobile Manager. If you are on Mac computer, directly click the download button to get into it.

Step 1: Connect your phones to computer
Unlock your phones and connect them to computer via USB cables. Wait for a message that says "Trust this computer or not". The same, you need to tap Trust. Then phones are recognized. Any iOS detection issue, check this tutorial.
Step 2: Backup old iPhone to computer
Now we will firstly create a backup of old iPhone. Choose any file after a detailed preview, then click on Export for media files and click on Backup for other contents.
For instance, go to Messages then choose chats you need, click on Backup. Then choose a proper saving path to backup the selected chats to computer.
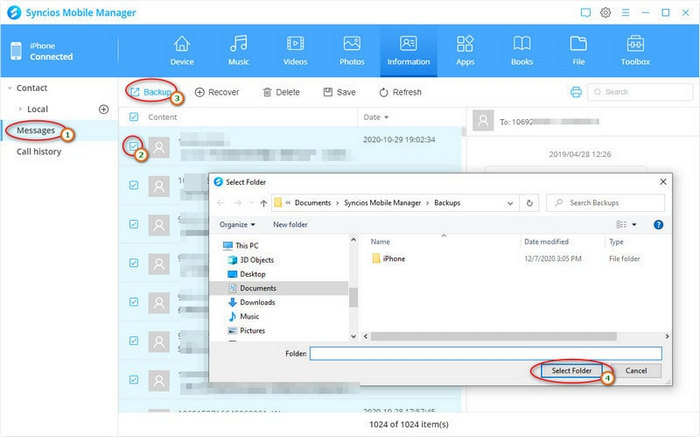
Step 3: Restore backup files to iPhone 16
Under iPhone 16 device tab, find the corresponding content column, then click Import/Recover/Add button to restore backup from computer. Keep your device connected well and check files after the restore is completed successfully.
For instance, go to Information > Messages then tap Recover. Syncios will load all previous backups. Choose the backup you created before according to the file name and date. Then click on OK to start restoring. Check all restored files on your iPhone 16. The new imported files will merge with the existing data on your iPhone 16.
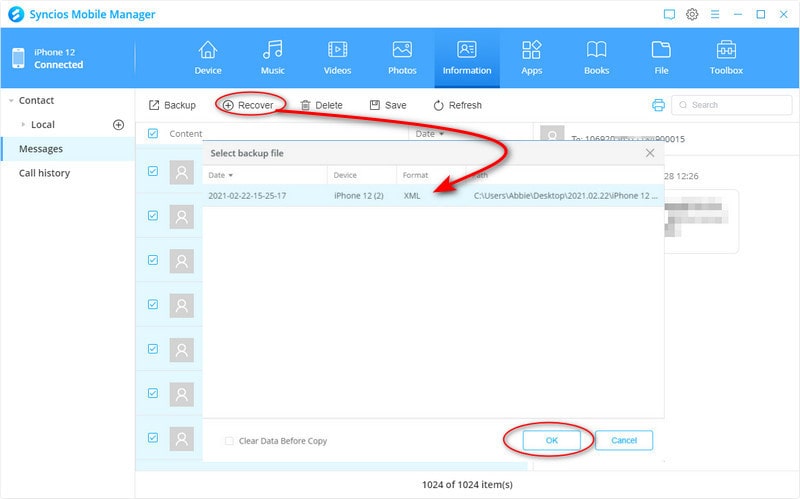
🎬 2. Directly Sync Data from Old iPhone to iPhone 16
Syncios Data Transfer owns a direct phone to phone transfer feature. Compared to Syncios Mobile Manager, this tool gives a straightforward way to migrate data from one phone to another, especially when you are going to completely switch from an old iPhone to new iPhone 16.
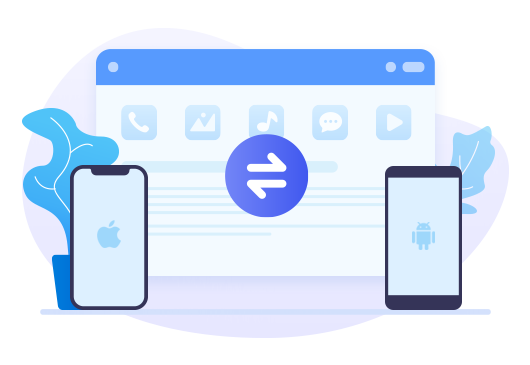
Syncios Data Transfer
- Transfer contacts, messages, call logs, WhatsApps, music, photos, videos, apps, safari history, bookmarks, Notes, calendars, ebooks and more.
- 1 click transfer data between iPhone, iPad, iPod Touch and Android device.
- Recover iTunes backup and iTunes Library file to iOS or Android devices effortlessly.
- Restore and Download iCloud Note, Contacts, Reminders and more to iPhone 16.
Preparation: Click the download button provided above to get a Syncios Toolkit onto your computer. And then click into 'Phone Transfer' mode on the interface to initiate the Syncios Data Transfer. If you are on Mac computer, directly click the download button to get into it.

Step 1:Connect iPhone to Syncios Data Transfer
As long as you run into Syncios Data Transfer program, connect both phones to computer. Wait for a message noting "Trust this computer or not". You need to tap Trust.
Step 2: Choose "Transfer" mode
By default, you will enter Transfer mode on program. Then check the positions of two phones. The source device (old iPhone) is located on the left panel and the target device (iPhone 16) is on the right panel. If you need to exchange their positions, tap the flip icon on the middle. Then hit Next button on the lower right.
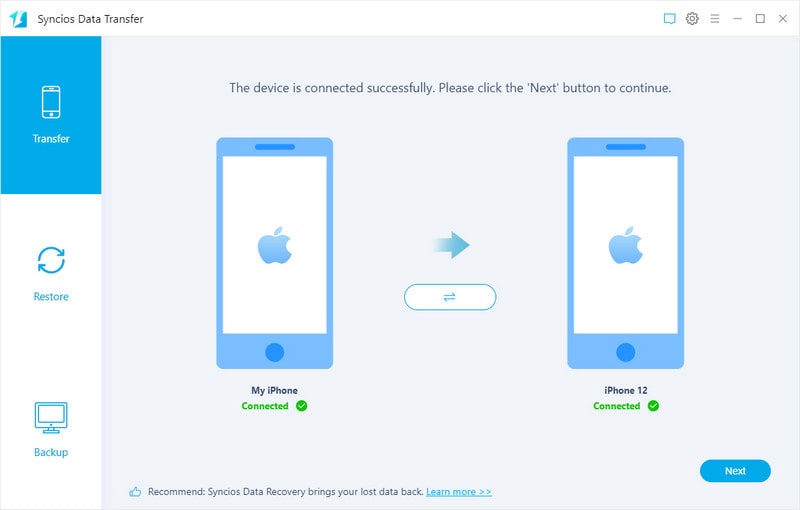
Step 3: Transfer data from an old iPhone to iPhone 16
Camera Roll, Photo Library, Audio, Video, Contacts, Messages, Call History, WhatsApp, Book, Notes, Calendar, Bookmarks, Safari History, Voice Mail options are available here. Choose contents you need to transfer, then tap Next to start loading data from the source device. After that, hit Next button again to start the transfer process. Check prompts on your iPhone timely in case any internet accident occurs.
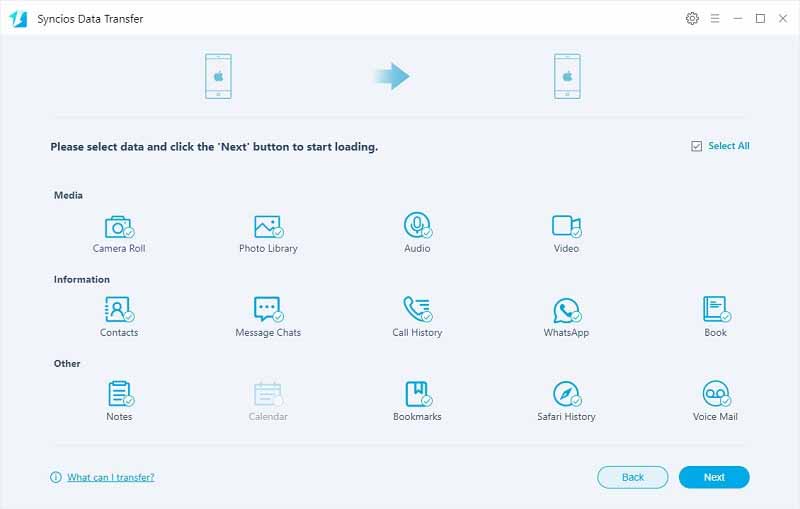
🎬 3. Restore iTunes Backup to iPhone 16 without iTunes ( No Data Overwriting)
Never forget data stored in iTunes Backup and iTunes Library when you decide to transfer data from an old iPhone to a new iPhone 16. Syncios Data Transfer provides you the entrance to move these iTunes related files to iPhone 2 effortlessly.
Step 1: Connect phones to computer
Start Syncios Data Transfer then connect both phones to computer. The same, you need to wait for a message that asks "Trust this computer or not". You need tap Trust.
Step 2: Choose iTunes backup
Navigate to Restore > iTunes Backup. If you synced your old iOS device with iTunes before, Syncios will load the backup from computer. Choose one backup you need according to the backup date and size. Then click on Next.
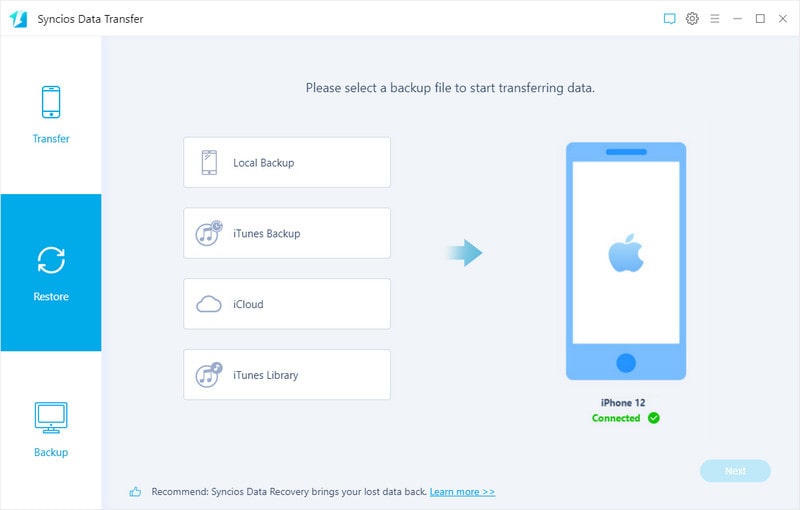
Step 3: Restore iTunes backup to iPhone 16 without overwriting
Camera Roll, Photo Library, Contacts, Messages, Call History, WhatsApp, Notes, Calendar, Bookmarks, Safari History, Voice Mail options are available here. You can choose contents you need. Then tap Next to start loading data from the selected iTunes backup. After that, hit Next button again to start the restore process. Check prompts on your iPhone timely in case of any internet interrupt.
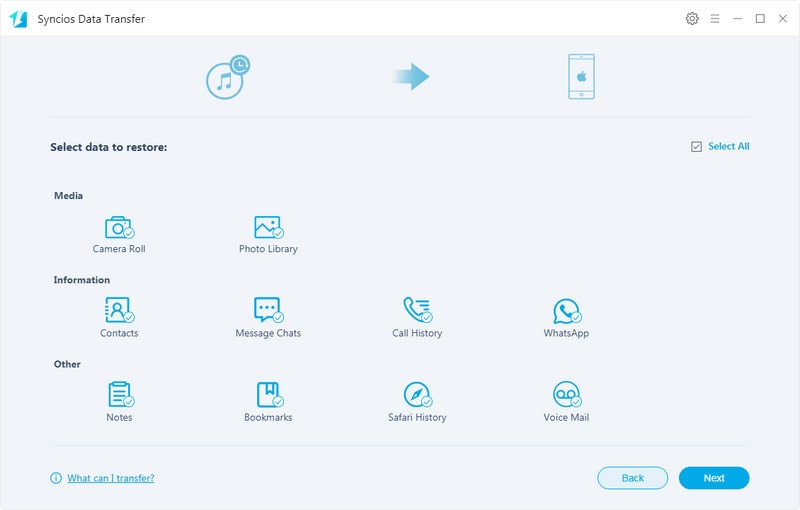
Step 4: Sync music and videos from iTunes Library to iPhone 16
If you want to sync music and videos from iTunes Library to your new iPhone 16. Navigate to Restore > iTunes Library. Then choose music and videos you need and start transferring directly.
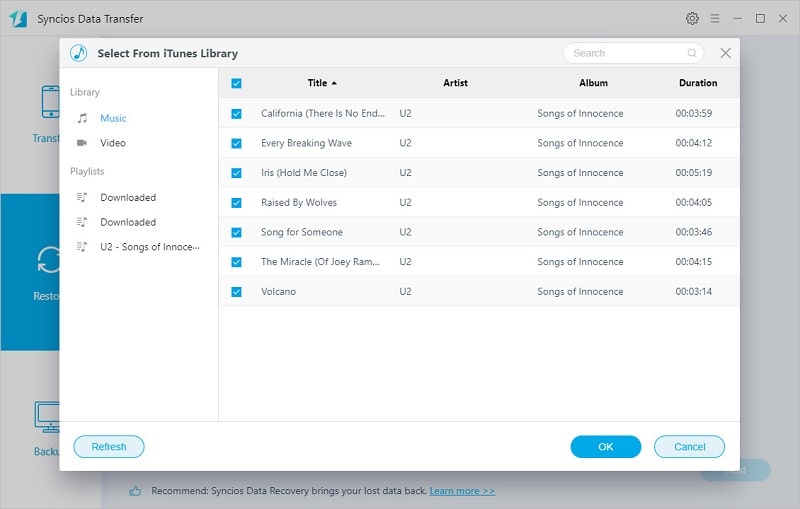
Video Tutorial - Sync Old iPhone Data to iPhone 16
Part 4: Transfer Data from Old iPhone to iPhone 16 Using iCloud
If you are looking for a way to transfer data from iPhone to iPhone without computer, the first idea comes to you maybe be how to transfer data by using iCloud backup.
But this requires a well Wi-Fi network during this migration. It takes about 30 to 60 minutes. And aware that you may lose important data during transferring once it fails. And media files such as videos, apps, music, ringtones, iBooks, etc. can’t be transferred.
🎬 1. Transfer Data from Old iPhone to iPhone 16 with iCloud Backup
Step 1: Make a backup of your old iPhone if you haven’t made one in advance
For iPhones running with iOS 10 and later: open Settings app on your old iPhone and tap on your Apple account, then go to iCloud > iCloud Backup > Back Up Now.
For iPhones running with iOS 9 or older: open Settings app on your old iPhone, then go to iCloud > Backup > Turn on "iCloud Backup" option, then choose Back Up Now.
Step 2: Restore iCloud backup to iPhone 16
On you new iPhone 16, open Settings app. Then navigate to General > Reset > Erase All Content and Settings to erase all data from your iPhone 16. Then you can set up your iPhone 16 as a new one. Follow the instructions to select the new created iCloud backup to restore to your iPhone 16. But this way will lose all existing data on your iPhone 16.
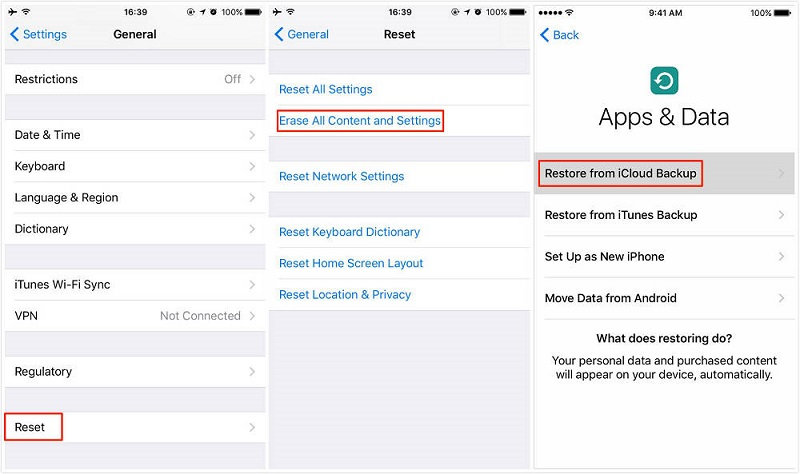
🎬 2. Transfer Data from Old iPhone to iPhone 16 with iCloud Syncing
You can sync data like photos from Photo Stream, emails, contacts, calendars, notes, reminders, etc. by using iCloud syncing. And before the migration process, you should check if both your devices can be connected to a Wi-Fi network.
Step 1: Log in with the same Apple ID
Log in with the same Apple ID on both the old iPhone and the new iPhone 16. And get both phones, go to Settings apps > Click your Apple ID’s profile > Select iCloud.
Step 2: Sync all data to iCloud
Then on both devices, select categories you want to transfer like Photos, Contacts, Calendars, Reminders, Notes, etc., and then tap on it to turn it on one by one. Once the process finishes, you can sync data from the iPhone to the new iPhone. And how long this process will last depends on the size of the data you want to transfer to your new iPhone and the speed of your network.
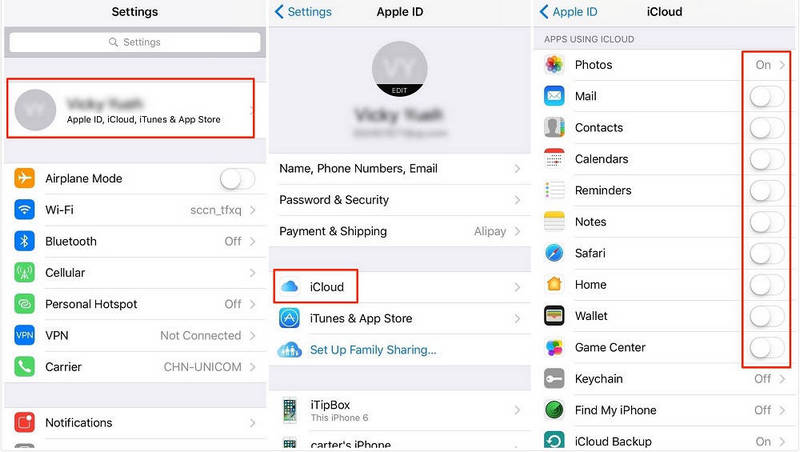
Part 5: Transfer Data from iPhone to iPhone Using iTunes
It's most common when you want to migrate iOS data via iTunes. But with the development of more and more mobile products and services, there are more straightforward ways to sync data from iPhone to iPhone, which makes this tedious job easy. But still many fans of iTunes, we also want to share the way to transfer data from iPhone to iPhone via iTunes. You can make it with the following steps.
Step 1: Make a backup of the old iPhone
If you haven't backed up your old iPhone with iTunes, then open iTunes, and connect your old iPhone to computer. Go to Device tab > Summary > This Computer > Back Up Now.. Now you will get a new backup of your old iPhone.
Step 2: Choose a backup to restore
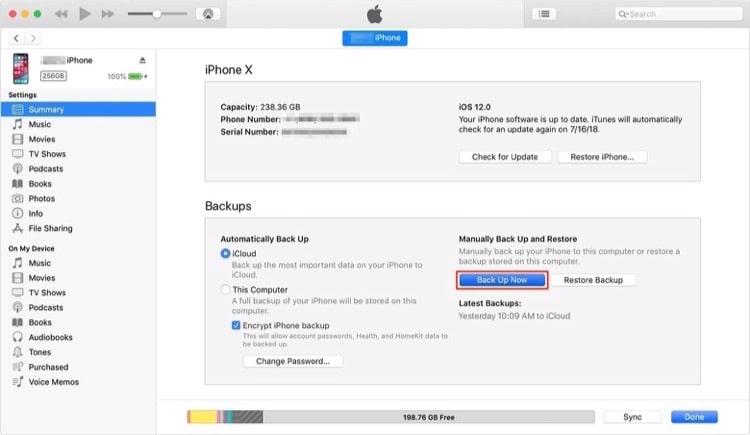
If you don't want to lose existing data on iPhone 16, you can go to this part in this article to restore iTunes backup without data overwriting. If you don't mind, follow this step. Connect your iPhone 16 to computer, go to Device tab then select Restore backup. Choose the desired iCloud to restore.
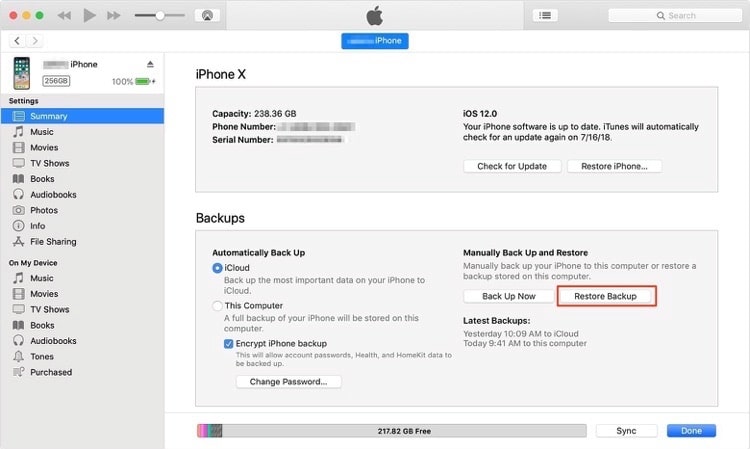
Step 3: Restore backup to iPhone 16 via iTunes
If the backup file was encrypted, enter your password and unlock it when asked. Wait for the restore process to finish, then complete the rest of the setup steps on your iOS device.
Note: When transferring data from one iPhone to another with iTunes backup, all the content in the iTunes backup will be restored to the iPhone no matter whether you want to restore all of them or not; and some media files (like Apps, music, ringtones, movies, iBooks, etc.) won’t be transferred during this process. All existing data will be overwritten.
Part 6: Transfer WhatsApp Data from Old iPhone to iPhone 16
Last but not least, let's talk about your WhatsApp migration when you switch from any old iPhone to iPhone 16. WhatsApp messages and the attachment like photo, audio, video and more are part of the data you should not leave out. So to make them safely arrive to iPhone 16, you can simply go with these steps.
Syncios WhatsApp Transfer is the correct helper that you can use to achieve a direct WhatsApp transfer between 2 iPhones. You have no need to go through the traditional way that backup then restore. Instead, directly yet safely transfer is ready for you.
Step 1:Download and install Syncios WhatsApp Transfer onto your computer. Or if on Syncios Toolkit table, click into 'WhatsApp Transfer' mode to run it. If you own a Mac computer, then choose Syncios WhatsApp Transfer for Mac version to get started.
Step 2: Go ahead, tap into the function 'Transfer WhatsApp between 2 devices' on the homepage. And then connect both your iPhone6/7/8 and iPhone 16 to the program with USB cable respectively. Here need to be noted that old iPhone as source phone is placed on the left, and target phone like iPhone 16 on the right. Take it easy to tap the 'Flip' button to adjust the position.
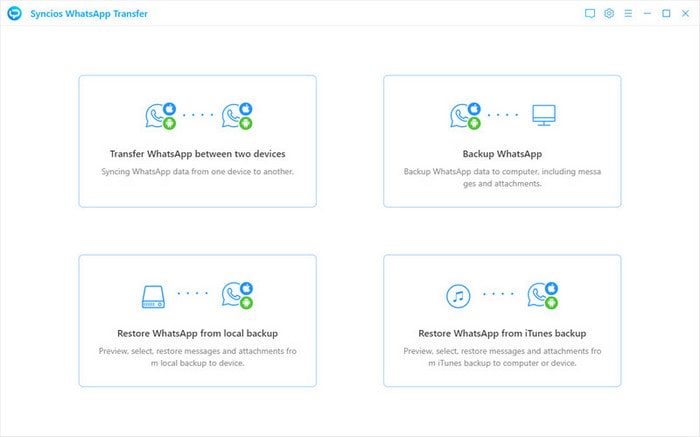
Step 3:When phones are well connected to program, you then just click the 'Next' button to start the WhatsApp transfer. WhatsApp messages and WhatsApp attachment like photos, videos and files will be transferred as well. The rest you need to do is wait until all is settled to your iPhone 16.
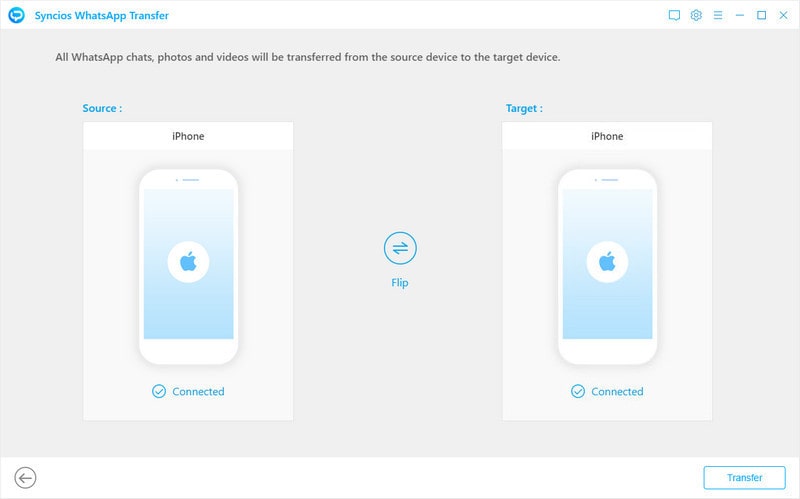
Conclusion
The article has made it easier for old iOS users to move to a new iPhone without losing their data. Find a way you prefer and help you to transfer data from the old iPhone to iPhone 16 easily. If this guide helps, please share it with the people around you.
Syncios Mobile Manager (Win and Mac):
Syncios Data Transfer (Win and Mac):


