1-Click Data Transfer
4 Ways to Transfer Data from Samsung to iPhone 16(Pro)
In fact, every time we get a new phone, we need to go through the hassle of transferring our contacts, messages, photos, and so on. Needless to say, it can be even more difficult switching from Samsung to iPhone as both devices run on different platforms. Therefore, when switching from an Android device to an iOS device, you may doubt what is the best way to transfer data to the new iPhone without time consuming. In this article, you will learn 4 ways to transfer data from Samsung to iPhone 16. They are practical ways for different use. Go through this guide and choose one you prefer.
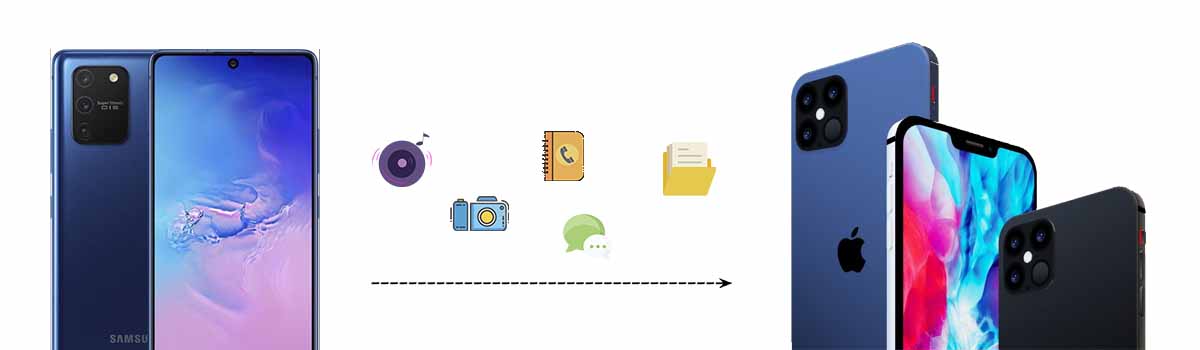
- Solution 1: 1-Click Transfer Data from Samsung to iPhone 16
- Solution 2: Selectively Transfer Data from Samsung to iPhone 16
- Video Tutorial - Transfer Data from Samsung to iPhone 16
- Solution 3: Switch from Samsung to iPhone 16 Using Move to iOS
- Solution 4: Transfer Data from Samsung to iPhone 16 Manually
Solution 1: 1-Click Transfer Data from Samsung to iPhone 16
Syncios Data Transfer is developed by Anvsoft, which is dedicated to backup, restore, transfer phone data quickly. It offers a one-click transfer solution when switching data between iOS and Android devices.
Syncios Data Transfer
- Transfer contacts, photos, SMS, music, videos and more between devices
- Restore iTunes backup and local backup to mobile devices quickly
- Get music and videos from iTunes Library to phones simply
- Works perfectly with iOS and Android smartphones and tablets
Step 1:Connect both the devices to computer
Download and install this Syncios Data Transfer Windows version or Mac version. Run this program after its installation. And open "Phone Transfer" program on the main interface. Afterwards, you need to connect your Samsung phone and iPhone 12 to PC via USB cables. Unlock phones and check all prompts on both phones. Generally, for iOS device, you need to choose Trust this computer. For Android device, you need to turn on the USB debugging mode.

Step 2:Put phones on the right sides
At the start-up interface of Syncios Data Transfer, choose Transfer mode then check positions of two devices. The left side is for the source device while the right side is for the target device. Thus, Samsung phone is on the left side while the new iPhone is on the right side. A flip icon on the middle can help your exchange their positions. Move to next step once it's done.
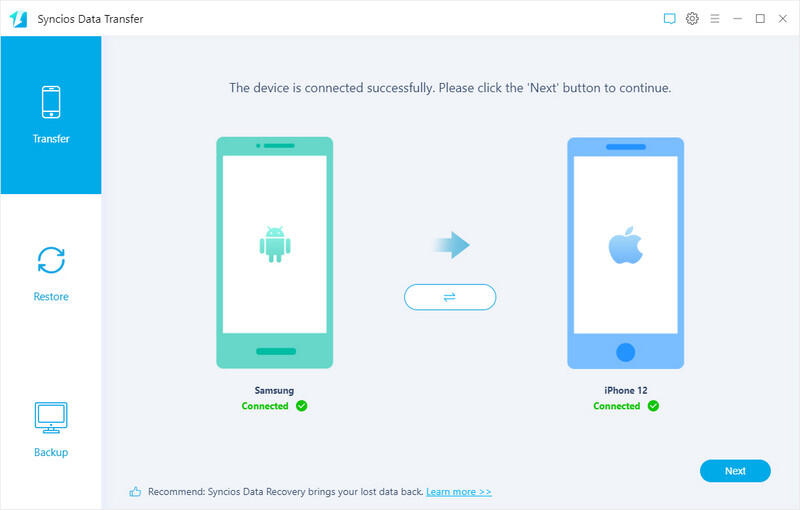
Step 3:Select data to transfer
Here contacts, messages, music, videos, calendars, are available. Simply select the category of the content that you wish to move. Then tap Next to load data from the source device. Check your phone timely in case any prompt appear. When you need to start the transfer, tap Next again.
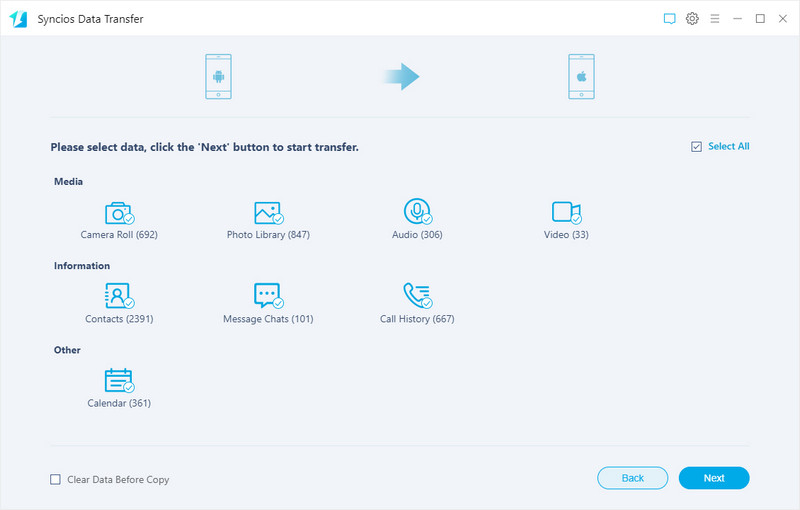
Solution 2: Selectively Transfer Data from Samsung to iPhone 16
I don't want to sync all files from Samsung to iPhone 16 at once, what should I do? I need preview all files and choose part of them to transfer, do you have any idea? Of course we know a best way. Syncios Mobile Manager is an expert at file management. You can manage all iOS and Android file easily with its help.

Syncios Mobile Manager
- Support to transfer, edit, backup, manage, view mobile data such as contacts, apps, photos, music, ringtone, videos, SMS messages, eBooks and more.
- Help to organize every iOS device's/Android's file.
- Handy tools: One-Click Backup/Restore, HEIC Converter, Photo Compression, Ringtone Maker.
- Fully compatible with latest Android and iOS devices.
Step 1: Connect your Samsung and iPhone 12 to computer
Download and install Syncios Mobile Manager on your computer, Windows version and Mac version are available. After the installation, start the program. And open "Mobile Manager" program on the main interface. Get both Samsung and iPhone 12, then connect them to computer via USB cables. You need unlock phones and check all prompts on Android phone. When asking "turn on USB debugging mode", follow this tutorial. And choose "Trust" this computer on iPhone 16. After phones recognized, we are going to migrate data from Samsung to iPhone.

Step 2: Backup Samsung data to computer
On the left content side bar, you can see all categories of phone data. Choose contents you need then tap Backup/Export to save files from Samsung to computer. You can preview all details before the transfer. Check all files and choose what you need then backup.
For instance, if you need to backup messages of Samsung, go to Information > Messages then choose messages you need. And click on Backup > to XML File. Soon after, Syncios will create a full backup to computer.
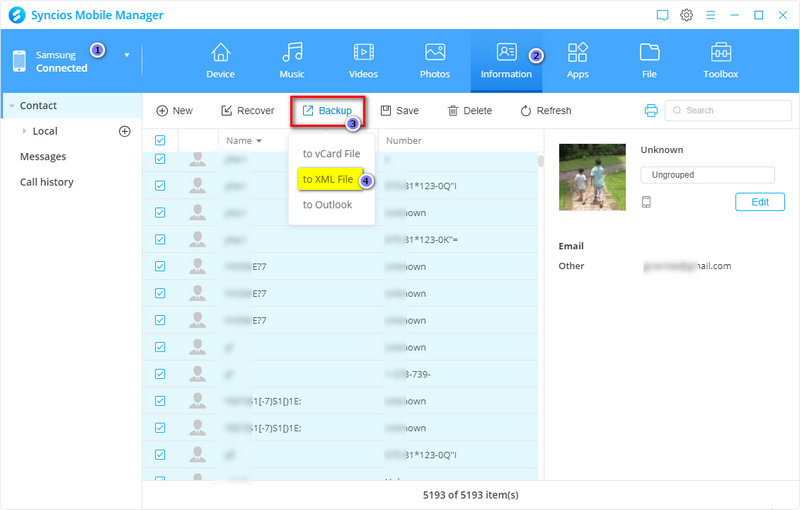
Step 3: Restore Samsung data to iPhone 16
Go to the corresponding tab then click on Import/Recover to restore copy Samsung files from computer to iPhone 16.
For instance, to restore the messages backup from computer, go to Information > Messages under iPhone device, tap Recover to load all previous backups from computer. Choose a backup you need then restore. Syncios will merge these messages from the Samsung backup to your iPhone 12. It will not overwrite any existing data on your iPhone 12. Do not disconnect your phones during this transfer, and check if any prompt appears. Generally, iPhone will reboot after the transfer, which helps you refresh and import new files to your iPhone.
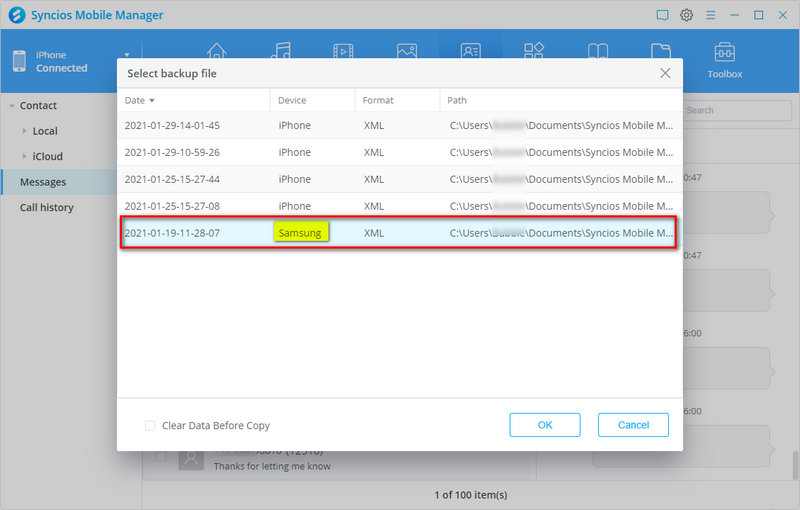
Video Tutorial - Transfer Data from Samsung to iPhone 16
Solution 3: Switch from Samsung to iPhone 16 Using Move to iOS
If you are seeking an official solution when switching to a new iPhone, you need to read steps below. "Move to iOS" is a native solution that has been developed by Apple and is available for free. For Android users, you can also get this "Move to iOS" app from Play Store. It's helpful when you need to move contacts, messages, Google mail account, calendar, bookmarks, and Camera Roll photos/videos from Samsung to a new iPhone. But not all kind of content can be transferred, including app data, app info, music, notes, voice memos, settings, and so on.
Step 1: Install "Move to iOS" on Samsung
To complete the full transfer process, you need to check Wi-Fi connection and battery condition on both phones. Make sure they are charged enough and no internet interrupt. Then Get "Move to iOS" installed on your source Samsung phone in advance.
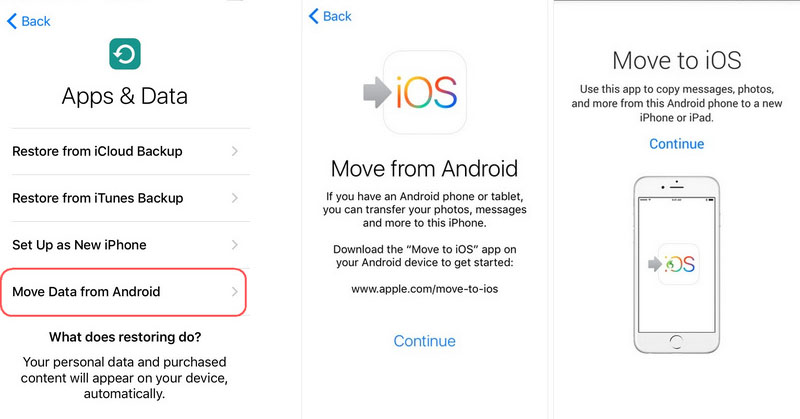
Step 2: Establish a secure connection
Start "Move to iOS" on your Samsung then turn on your iPhone 12 to perform its initial setup. Follow the setup instructions and choose Continue when confirming you choice of data migration. A one-time code would be generated on your iPhone 12. Enter the code on your Android to establish a secure connection between both the devices.
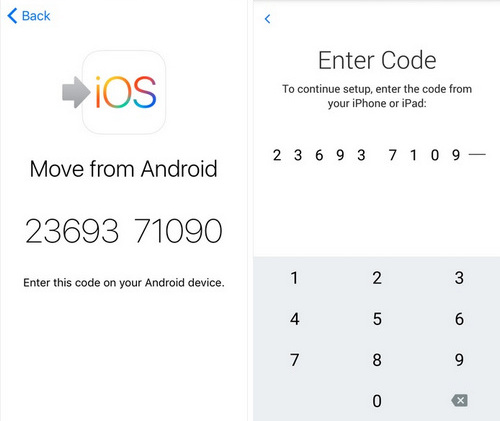
Step 3: Select contents to transfer
Keep them connected to the same Wi-Fi network. And when the connection is established, you are able to choose contents you need to transfer. Start the transfer and wait. You'd better unlock both phones and check in time. Now the selected contents could be transferred from Samsung to iPhone 16.
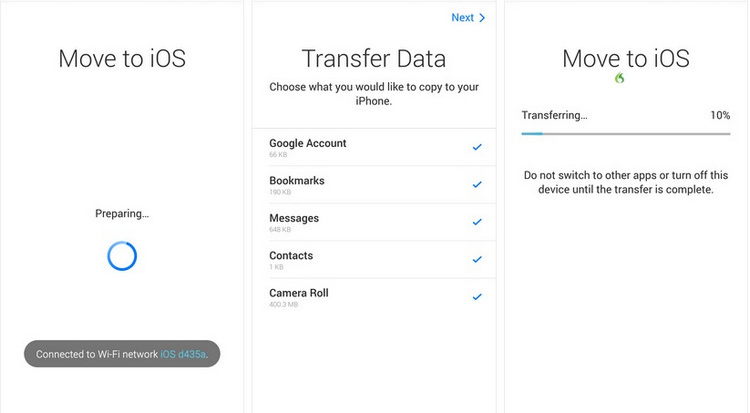
Solution 4: Transfer Data from Samsung to iPhone 16 Manually
In fact, you can migrate data from Samsung to iPhone 16 without any data loss with the assistance of the Syncios Data Transfer or Syncios Mobile Manager. But still for part of users, they need a manual way to switch files to iPhone. But note that this solution may take a lot of time and not all kinds of content can be transferred between different platforms. This will only provide a partial solution to transfer limited data types.
Step 1: Move contacts from Samsung to iPhone 16
Google Sync provides a great way for users who wish to transfer contacts. Just unlock Samsung phone and go to Samsung's account and update your Samsung contacts to Google.
Later, unlock your iPhone open "Settings" app. Go to your iPhone account setting, add a new account, and select Google. Log-in with the same Google account you used on Samsung. The when it's linked to your iPhone 12, you can sync the Samsung contacts backup with your iPhone.
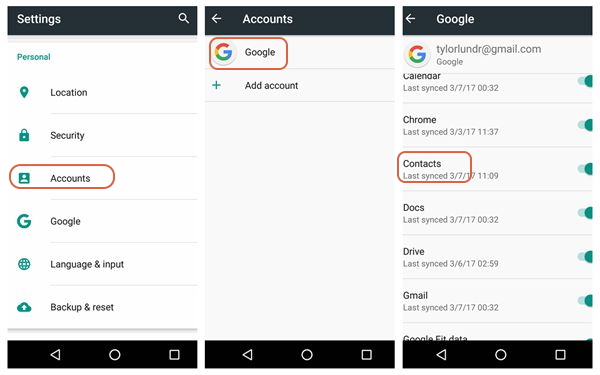
Step 2: Move messages from Samsung to iPhone 16
Similarly, to transfer your messages, you are able to first update all Samsung messages to your Google account and later use the same account on your iPhone. Alternatively, you can use the SMS Backup+ Android app on your Samsung. Link it to your Gmail account and take a complete backup of your messages on it.
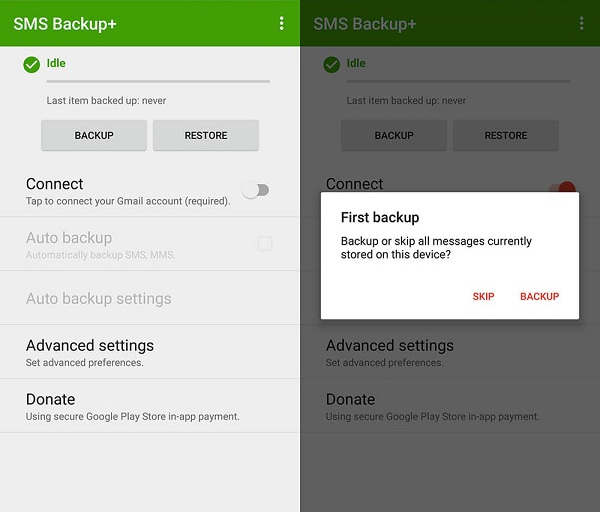
Step 3: Move media files from Samsung to iPhone 16
Actually, transferring media files could be much easier. You can transfer media files from Samsung to iPhone via PC, Bluetooth, or a cloud service. But for my opinion, if you need a manual way, Google Drive can be an good example.
Just go to your Samsung’s gallery and upload the selected photos/videos to Google Driver. Then on iPhone, open Google Drive to download those photos. But this would consume a lot of time and bandwidth.
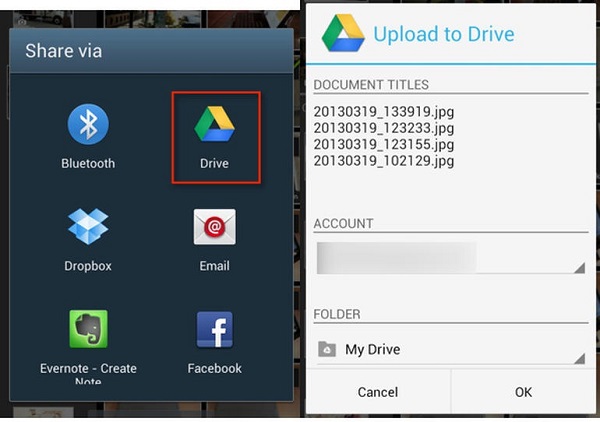
Conclusion
Powerful tools make it easier for old Android users to move to a new iPhone without losing their data. As you can see, there can be different techniques for switching from Samsung to iPhone 16. Though, if you don’t want to go through any unwanted issue and save your time, then simply give Syncios tools a try. They are reliable to manage and transfer phone data whenever you need to.


