How to Use Syncios Location Changer
- How to Register Syncios Location Changer for iPhone/Android
- How to Change Location on iPhone/Android with Teleport Mode
- How to Change Location on iPhone/Android with Two-Spot Mode
- How to Change Location on iPhone/Android with Multi-Spot Mode
- How to Change Location on iPhone/Android with Jump Teleport Mode
- How to Change Location on iPhone/Android with Joystick Mode
How to Register Syncios Location Changer for iPhone/Android
Step 1: Initiate Syncios Location Changer on your computer. Click the “menu” ![]() button from the main interface, and then select the "Register" to proceed.
button from the main interface, and then select the "Register" to proceed.
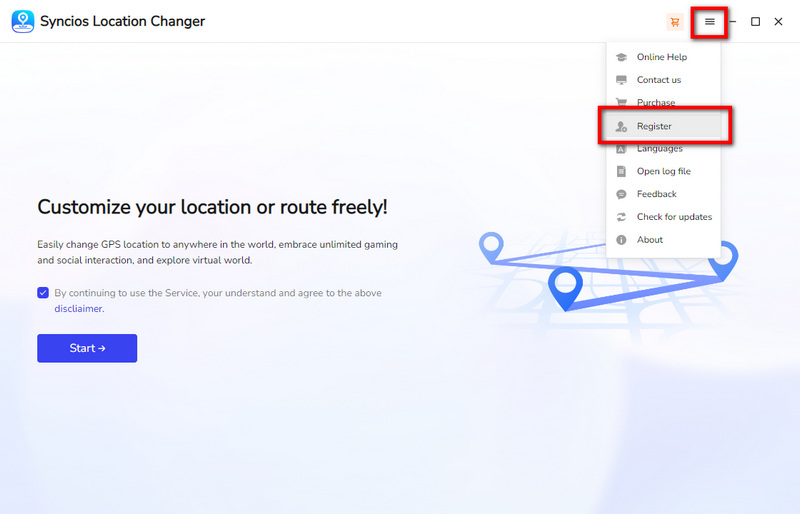
Step 2: Copy and paste the registration email and license code you received into the following Registration window. Since the code is tied to a specific product, please make sure you've downloaded the correct version of Syncios iPhone Location Changer.
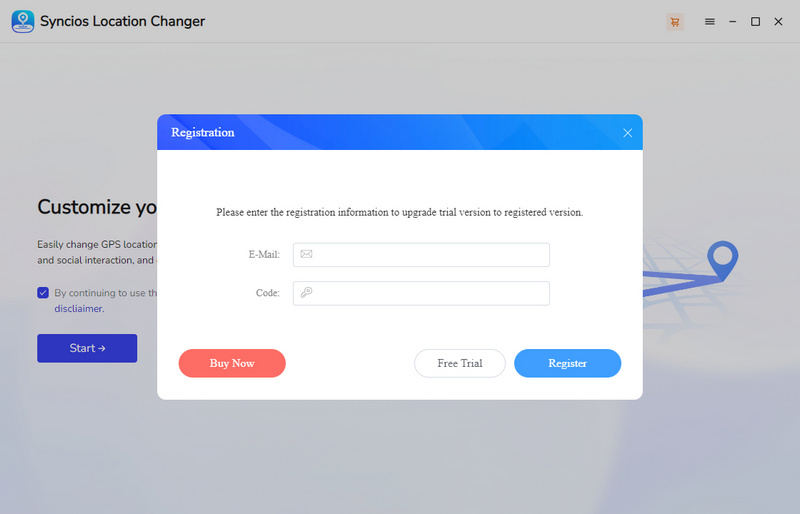
How to Change Location on iPhone/Android with Teleport Mode
Teleport Mode is an ideal solution to quickly change iPhone location with just one click. Whether you're looking to spoof your GPS for social apps like WhatsApp, Snapchat, or Facebook, protect your real location from being tracked, or access geo-blocked content, Syncios Location Changer gives you full control over your virtual location. This powerful mode makes it easy to learn how to change location on iPhone safely and effectively.
Step 1: Connect iPhone to PC
Open Syncios Location Changer and unlock your iPhone. Connect your iPhone to the computer using a USB cable. When the "Trust This Computer?" prompt appears on your phone, tap "Trust". The connection will be established in just a few seconds. Click "Next" to get your device ready to change location on iPhone seamlessly.
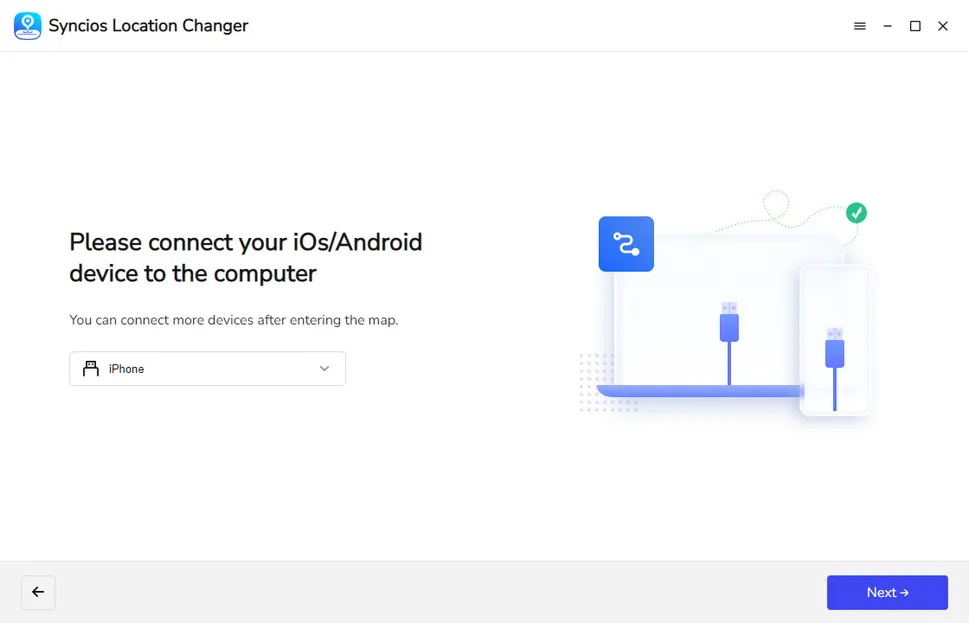
Step 2: Select Teleport Mode
To change or spoof your location in any app, choose the "Teleport Mode" in the upper right corner.

Step 3: Choose A Destination
Click anywhere on the map to choose a destination you'd like to switch to. To find nearby spots, zoom in or out using your mouse. Alternatively, you can also search for a specific address using the search bar in the upper-left corner.
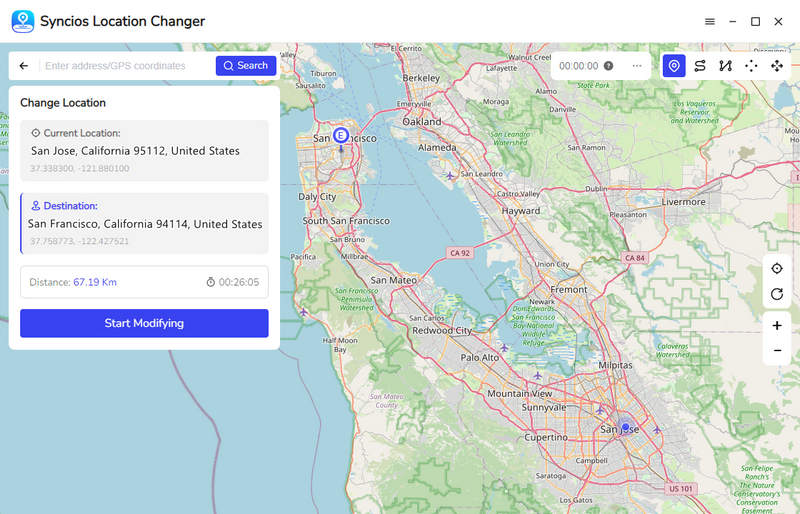
Step 4: Start to Change Location
After selecting a location on the map, a window will appear showing its coordinates, address, and distance. Click the "Start Modifying" button to instantly change location on your iPhone to the selected destination. Then you can see it on your app that your iPhone location has been changed successfully.
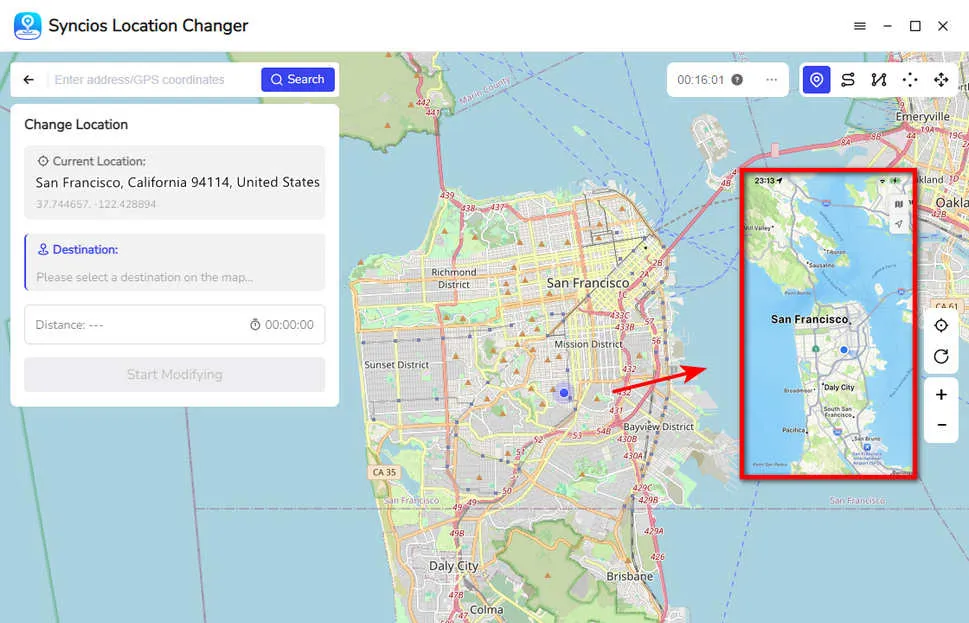
How to Change Location on iPhone/Android with Two-Spot Mode
With Syncios Location Changer, you can simulate realistic movement between two points, helping you change your GPS location more naturally and avoid detection. Two-Spot Mode allows you to set a custom path with adjustable speed between any two locations, perfect for those wondering how to change location on iPhone in a more authentic way.
Step 1: Connect iPhone to PC
Use the original USB cable to connect your iPhone to your PC. Once connected successfully, the main interface of the iPhone location changer will appear.
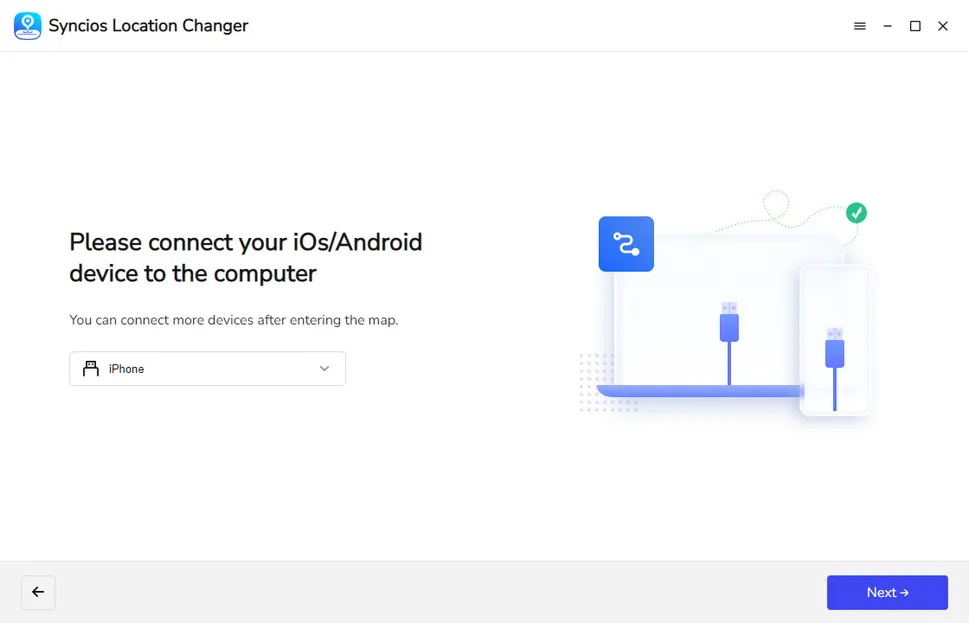
Step 2: Select Two-Spot Mode
In the top-right corner, select "Two-Spot Mode" to prepare for virtual movement between two locations.
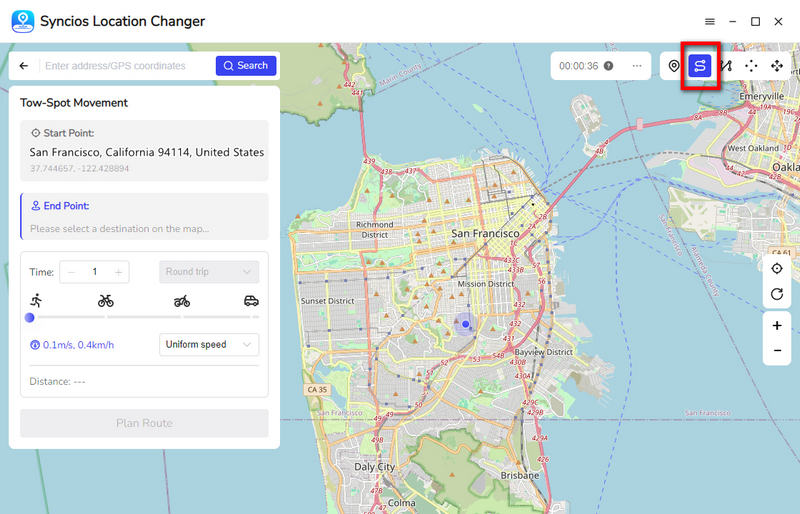
Step 3: Choose Two Points
Click anywhere on the map or search for a location using the search bar in the top-left corner. Choose your start and end points freely, then set your preferred speed from 0.1 km/h to 108 km/h with "Uniform Speed" or "Variable Speed". Furthermore, when you set the movement times beyond 1, you can set the movement as "Round Trip" or "Loop". Next, click "Plan Route".
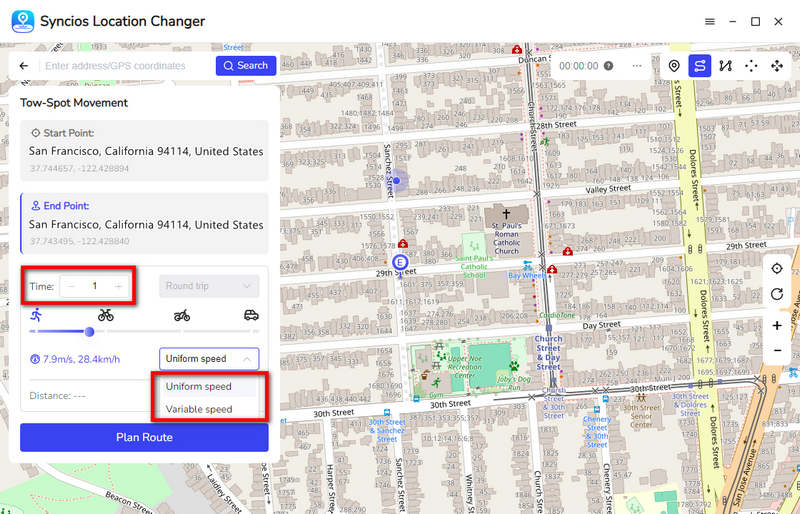
Syncios Location Changer plans possible routes on the map according to your customization. Choose a preferred one from the left-side panel. Next, click "Start Moving", and it prompts you to remind you of closing the location-based apps on your devices before getting started.
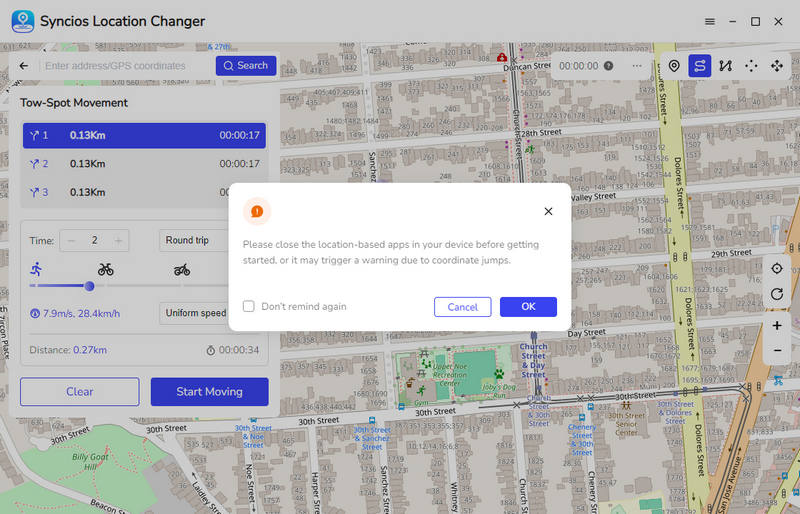
Step 4: Start Moving
Click the "OK" button to confirm. Your virtual movement will begin, and your GPS location will successfully move based on your settings.
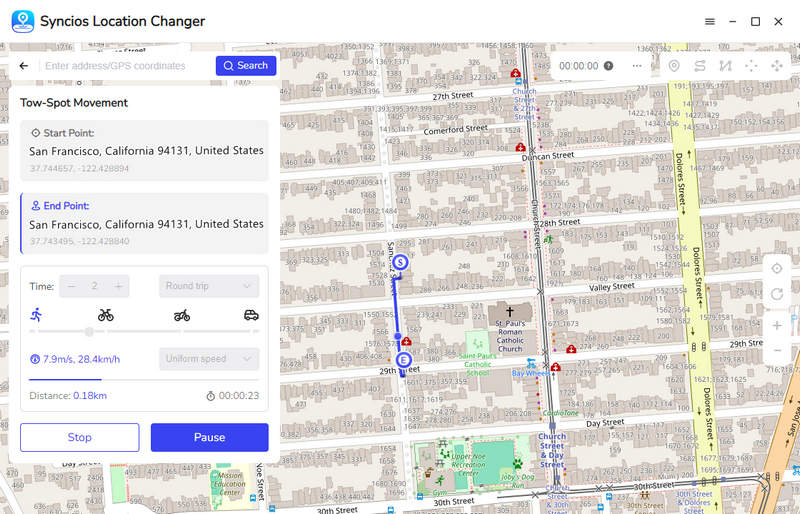
How to Change Location on iPhone/Android with Multi-Spot Mode
The Multi-Spot Mode in Syncios iPhone location changer allows you to simulate GPS movement across multiple locations with fully customizable routes and speeds. It's ideal for users looking to change location on iPhone in a more realistic and flexible way.
Step 1: Connect iPhone to PC
Use the original USB cable to connect your iPhone to your computer. Once connected, the main interface of the location changer will appear.
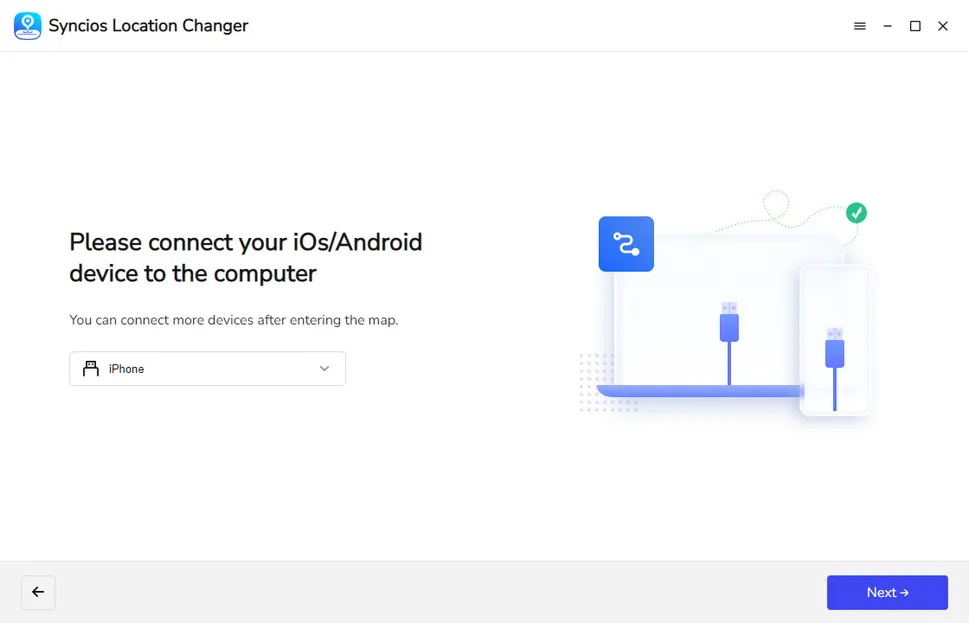
Step 2: Select Multi-Spot Mode
From the top-right corner, select Multi-Spot Mode to begin simulating movement through multiple waypoints.
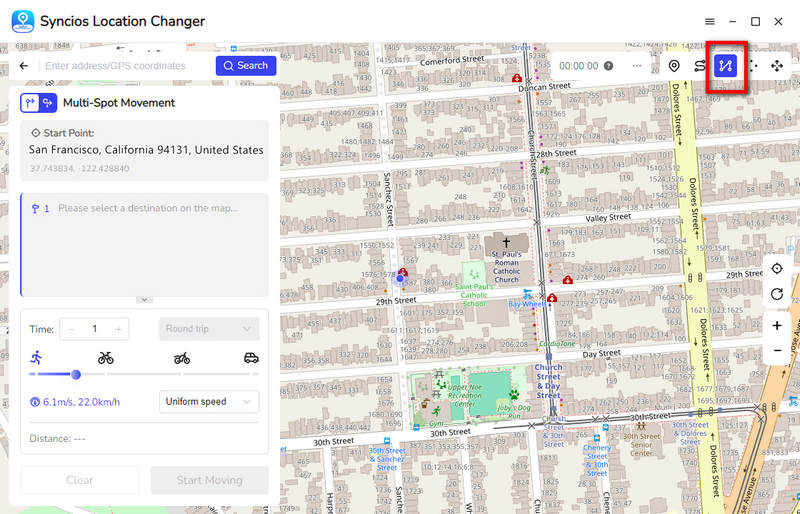
Step 3: Choose Multiple Points
Click on different locations on the map to create a custom path. If you select a wrong spot or want to update a waypoint, simply click the "Delete" icon next to it in the side panel. Also, you are allowed to set "Uniform Speed" or "Variable Speed".
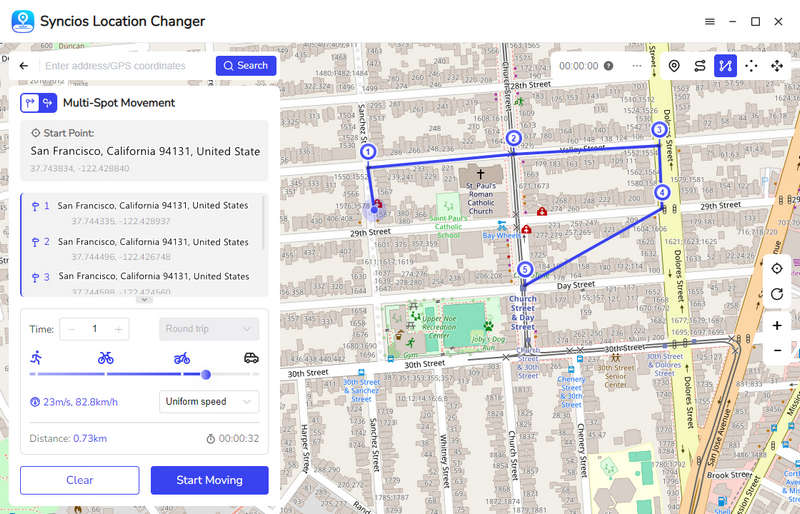
Step 4: Start Moving
After you customize the route and speed, you can click the "Start Moving" button to move along. You are free to "Stop" or "Pause" during the movement, making it easy to change iPhone location without jailbreaking.
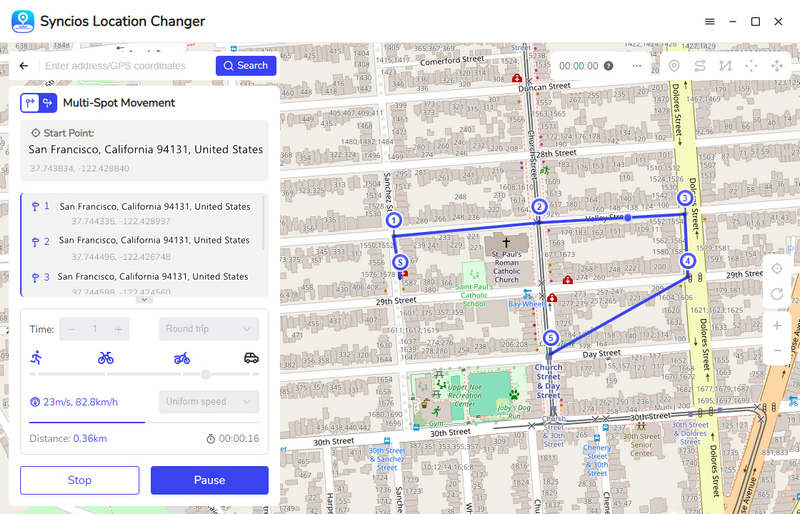
How to Change Location on iPhone/Android with Jump Teleport Mode
Jump Teleport Mode makes your GPS location appear instantly at a series of pre-set points, one after another. It’s a smart way to change iPhone location without delays or detection.
Step 1: Connect iPhone to PC
Connect your iPhone to the PC via a USB cable.
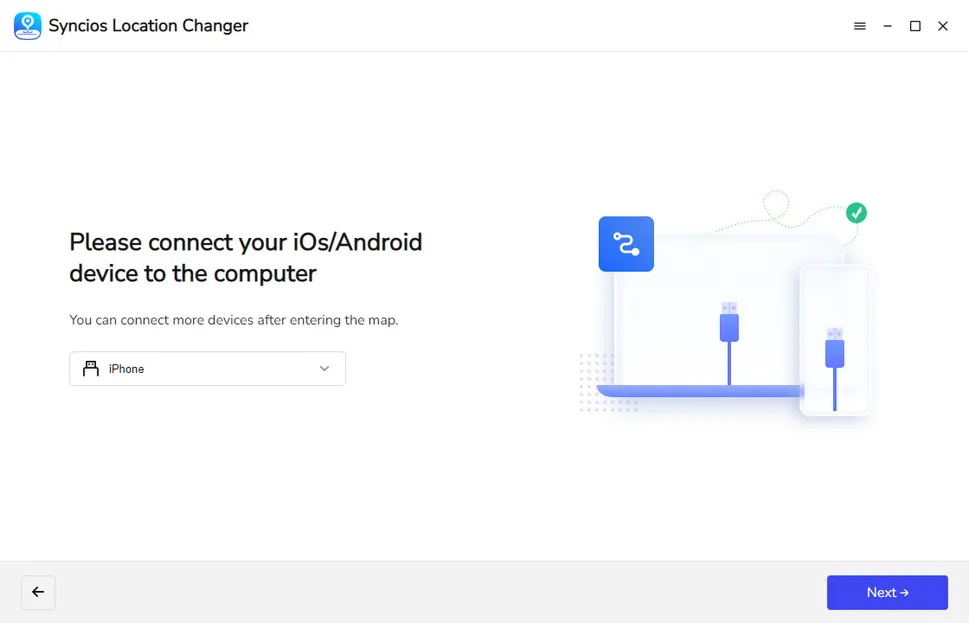
Step 2: Select Jump Teleport Mode
From the top-right menu, select "Jump Teleport Mode" to activate this advanced feature that helps you change location on iPhone instantly.
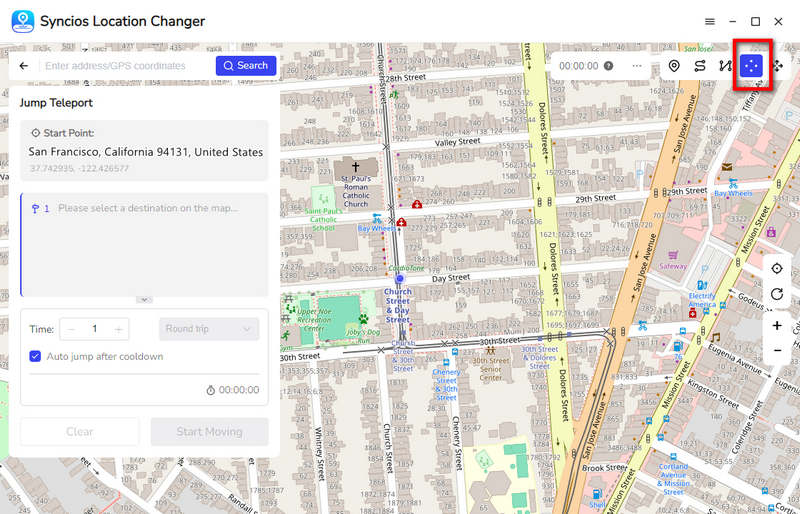
Step 3: Choose Jump Teleport Points
On the map, customize your Jump Teleport route with multiple spots. You can choose to jump between locations manually or let the tool move automatically after cooldown.
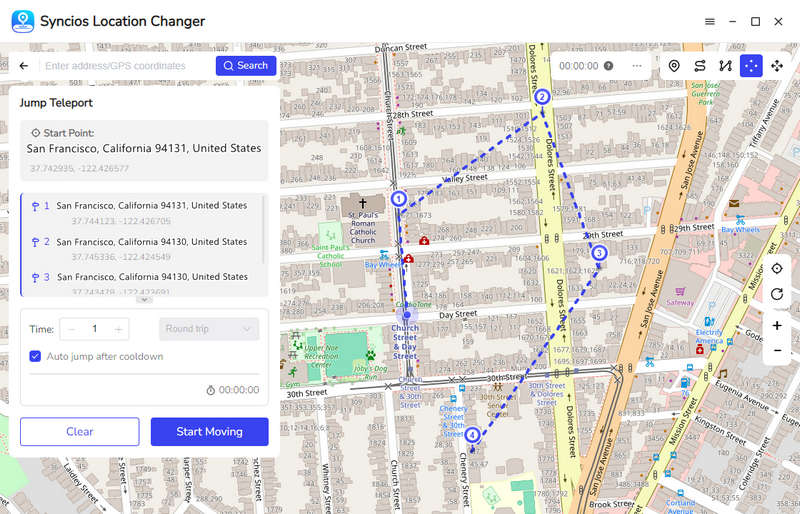
Step 4: Start Moving
Simply hit the "Start Moving" button to start jumping and teleporting according to the route you set.
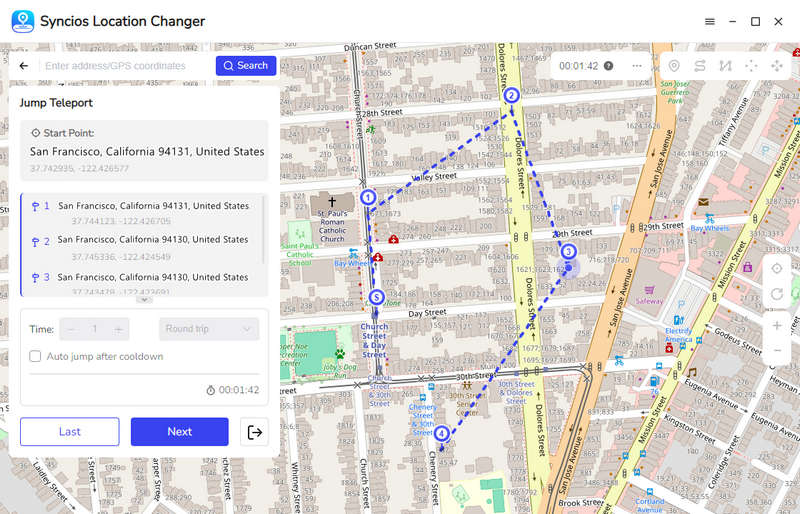
How to Change Location on iPhone/Android with Joystick Mode
Joystick Mode lets you control GPS movement and direction using a 360-degree joystick. It's perfect for everyday users and especially ideal for AR gamers who want a smoother, more immersive virtual experience. If you’re looking for an interactive way to change iPhone location, Joystick Mode makes it easy and fun.
Step 1: Connect iPhone to PC
Launch Syncios Location Changer and connect your iOS device via a USB cable. Make sure your device authorizes Syncios as prompted.
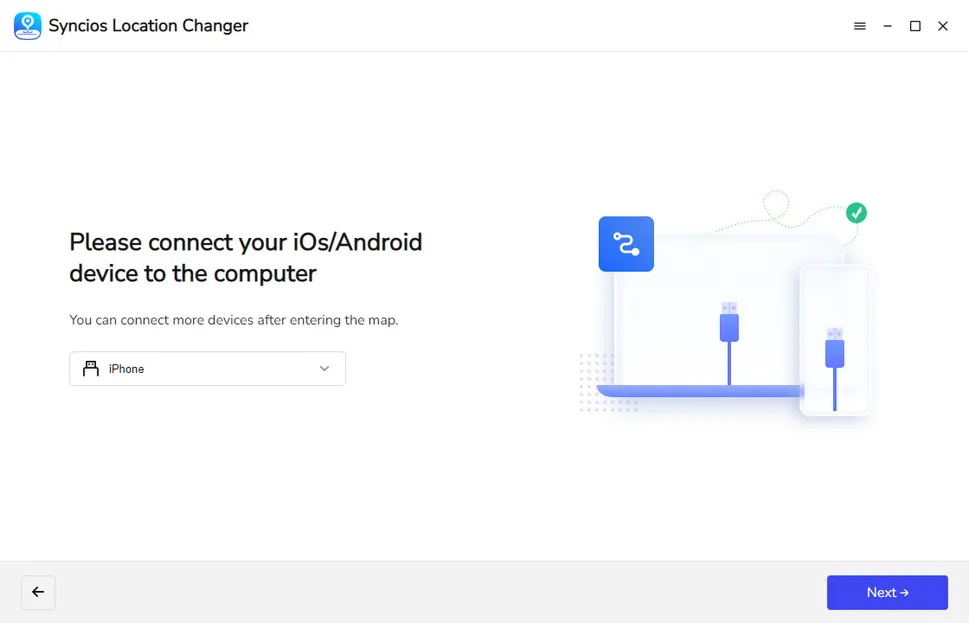
Step 2: Select Joystick Mode
In the top-right menu, click the “Joystick” icon to enable Joystick Mode, an intuitive way to change location on iPhone while navigating freely in any direction.
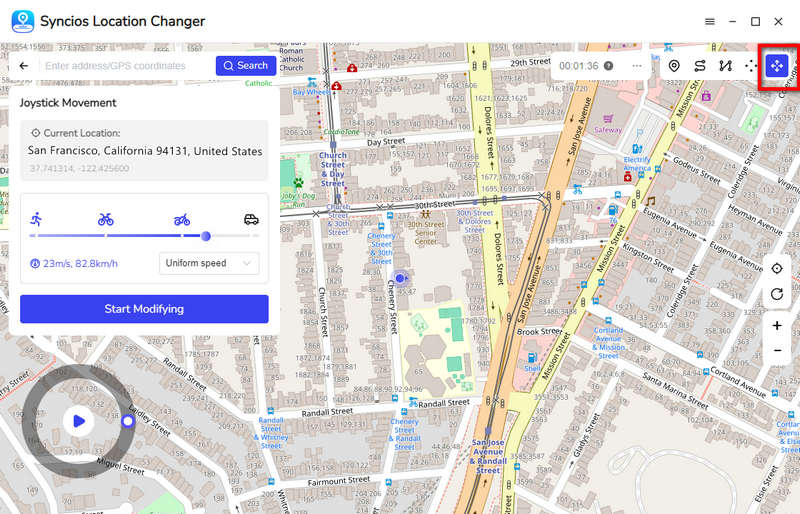
Step 3: Start Moving
With Joystick Mode, simply click "Start Modifying" or the "Start" icon inside the simulator, and your location will automatically move in the chosen direction. Besides, you can also control the direction by dragging the joystick’s outer circle or using “W”, “A”, “S”, and “D” keys for real-time navigation.
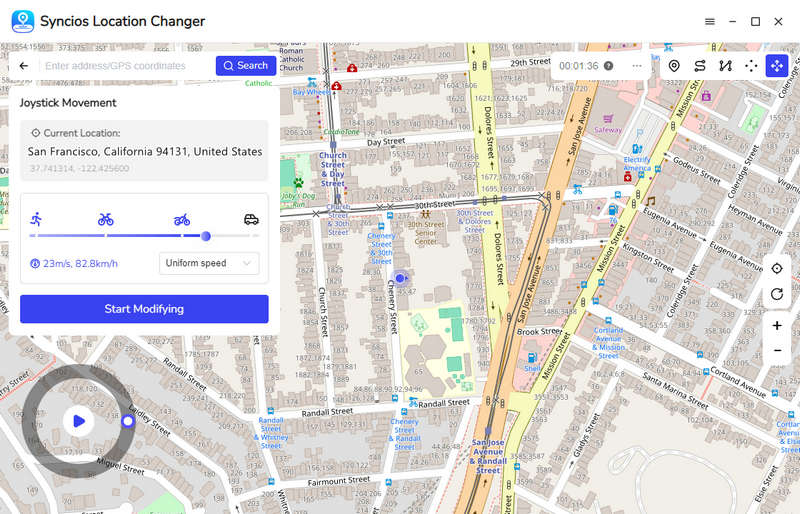
Tips: What's next? Download Syncios Location Changer now!
Syncios Passcode Unlocker
Remove Touch ID, Face ID, Apple ID, Screen Time lock from iOS. Learn more >>
Syncios D-Savior
Recover all types of data from HDDs, USB drives, SD cards, SSDs, etc. Learn more >>
Syncios Data Transfer
Selectively Backup, Restore and Transfer iOS and Android Data. Learn more >>
FAQ
- 1. Is it legal to fake my GPS location using Syncios Location Changer?
- 2. Can Syncios Location Changer help me access geo-restricted apps or games?
- 3. How to change location on iPhone/Android with Syncios?
- 4. Does Syncios Location Changer work without jailbreaking my device?
- 5. How do I simulate GPS movement using Syncios Location Changer?
- 6. Can Syncios Location Changer change location on Pokémon GO?
- 7. Can I import a GPX file to plan a custom route with Syncios?
- 8. Does Syncios Location Changer support joystick GPS control?
- 9. How do I use Syncios to change location on social apps like WhatsApp, Tinder, or Snapchat?
- 10. Why is Syncios Location Changer not detecting my iPhone/Android?
- 11. How many spots can be selected in Multi-spot Mode?
- 12. What location change modes does Syncios support?
- 13. Can I get back my real location?
- 14. Can I change location on Maps?
- 15. What if I have more questions?
Guide & Tips
- 10 Best Data Recovery Software for Windows
- How to Format SD Card to FAT32
- 12 Ways to Recover Deleted /Unsaved/Overwritten Excel Files
- How to Recover Deleted Photos
- How to Remove Recycle Bin from Desktop
- Stop Windows from Upgrading to Windows 11
- 9 Methods to Recover Deleted Chrome History
- Recover Deleted Files from USB Flash Drive
- Restore Corrupted Files on Windows
- SD Card Recovery: Recover Data from SD Card
- Solid State Drive (SSD) Data Recovery
- Everything About Windows 10/11 Startup Folder
- Easiest Way to Change Screen Time Passcode Without Passcode
- 14 Upvoted Ways to Solve Face ID Not Working [100% Work]
- [Solved] Forgot Screen Time Passcode on iPhone/iPad/Mac
- How to Unlock Disabled iPhone [2025 Latest]
- How to Remove Screen Lock on iPhone
- How to Unlock iPhone without Apple ID or Passcode




