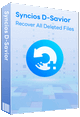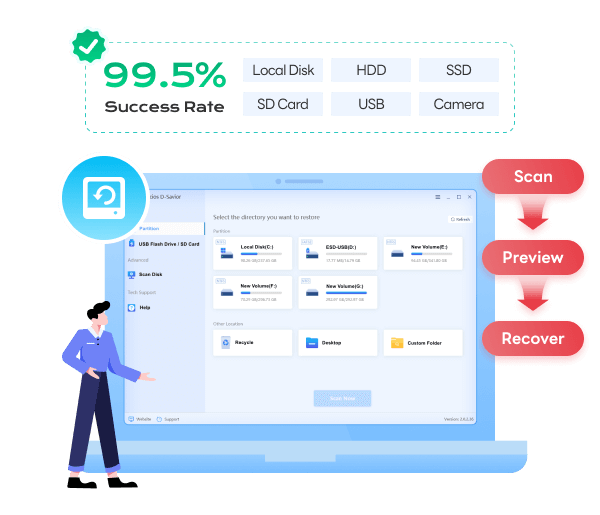Syncios D-Savior - Windows Data Recovery Expert
 >
How to >
PC Recovery >
>
How to >
PC Recovery >
How to Format SD Card for Raspberry Pi on Windows/Mac
When you have prepared an SD card for Raspberry Pi, only to find that it fails to boot, lags during usage, or even corrupts system files. If you’re setting up your Raspberry Pi, formatting the SD card correctly is your priority.
Why do you need to format SD card for Raspberry Pi? What is the file system requirement for Raspberry Pi? How to format SD card for Raspberry Pi? Whether you're a beginner or an experienced user, this comprehensive guide will walk you through how to format SD card for Raspberry Pi on Windows and macOS. Let’s jump in!
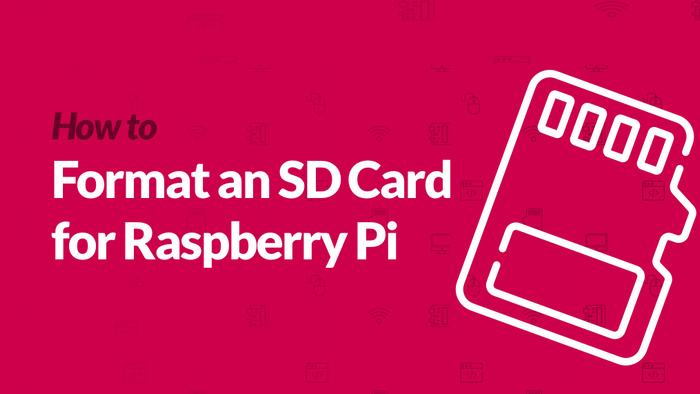
- Part 1: What Is Raspberry Pi?
- Part 2: What Format Should SD Card Be for Raspberry Pi?
- Part 3: How to Format SD Card for Raspberry Pi on Windows/Mac
- Part 4: How to Format SD Card for Raspberry Pi on Windows
- Method 1: Format SD Card for Raspberry Pi Via File Explorer [For SD Cards < 32GB]
- Method 2: Format SD Card for Raspberry Pi Via Disk Management [For SD Cards < 32GB]
- Method 3: Format SD Card for Raspberry Pi Via Diskpart [For All Sizes]
- Method 4: Format SD Card for Raspberry Pi Via GUIFormat [For SD Cards > 32GB]
- Part 5: How to Format SD Card for Raspberry Pi on Mac [For SD Cards < 32GB]
- Part 6: How to Recover Lost Data from Formatted SD Card
- Part 7: FAQs About Format SD Card for Raspberry Pi
Part 1: What Is Raspberry Pi?
Raspberry Pi is a tiny but powerful computer that can handle many tasks like browsing the internet, playing videos, or running simple programs, just like a regular PC. It was originally created to help people, especially students, learn how to code. Over time, it became popular among hobbyists and developers for building creative tech projects because it’s portable, flexible, and budget-friendly.
However, Raspberry Pi does not have built-in internal storage like traditional computers. Instead, it relies entirely on an SD card to store everything, including the operating system (like Raspberry Pi OS), files and apps. That’s the reason why you first prepare an SD and format SD card for Raspberry Pi, which ensures smooth installation, optimal performance, and fewer errors down the line.
Part 2: What Format Should SD Card Be for Raspberry Pi?
Currently, SD card have mainly three formats, including FAT16, FAT32, and exFAT formats.
FAT16: Up to 2GB SD card.
FAT32: 4GB-32GB SD card.
exFAT: 64GB-128TB SD card.
To make sure your Raspberry Pi works smoothly, your SD card must be formatted in the correct file system before installing the operating system. However, only FAT16 and FAT32 SD cards are acceptable by Raspberry Pi. But for best compatibility, always format SD card to FAT32 for Raspberry Pi, which is the standard format supported by all Raspberry Pi models.
For SD Card < 32GB: Format the card as FAT32 using built-in system methods.
For SD Card > 32GB: Format the card as FAT32 using third-party tools.
❗ Before formatting your SD card for Raspberry Pi, ensure you have backed up your important files.
Part 3: How to Format SD Card for Raspberry Pi on Windows/Mac
To format SD card for Raspberry Pi on both Windows and Mac, you can use the Raspberry Pi Imager. As the official tool provided by the Raspberry Pi Foundation, it simplifies the process by automatically formatting your SD card and installing the chosen operating system, which is ideal for beginners. Simple steps are as follows.
- Step 1: Download and install Raspberry Pi Imager on your Windows or Mac.
- Step 2: Insert your SD card into the computer via a card reader.
- Step 3: Open Raspberry Pi Imager.
- Step 4: Click "Operating System" and select your desired operating system.
- Step 5: Click "SD Card" and select your SD card from the list.
- Step 6: Click "Write" to begin the process.
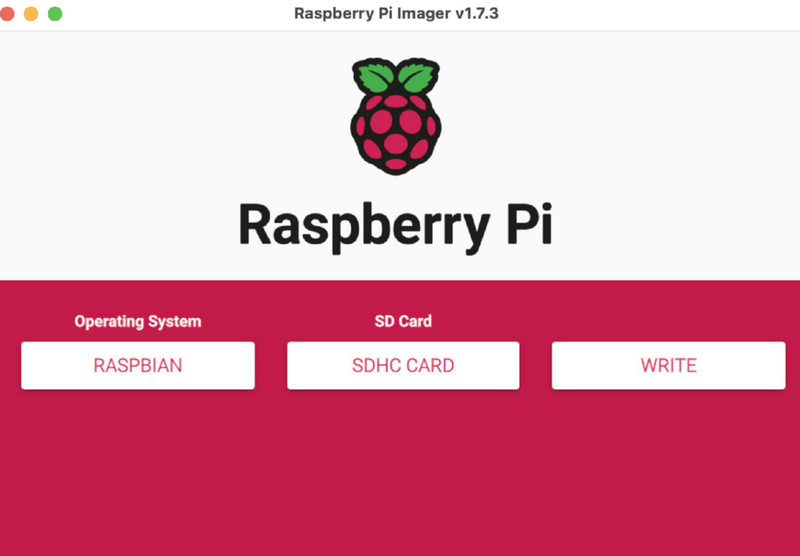
Part 4: How to Format SD Card for Raspberry Pi on Windows
To meet different needs, here we also introduce you to other simple 4 methods on how to format SD card for Raspberry Pi on Windows. If you are using an SD card of 32 GB or below, it is suggested to use File Explorer and Disk Management to format. Otherwise, use Diskpart and GUIFormat to format SD card to FAT32 for Raspberry Pi.
Method 1: Format SD Card for Raspberry Pi Via File Explorer [For SD Cards < 32GB]
For SD card up to 32GB, use Windows File Explorer to format them to FAT32 for Raspberry Pi:
- Step 1: Insert the SD card into your computer.
- Step 2: Open “File Explorer” and find the SD card under “This PC”.
- Step 3: Right-click the SD card and select “Format”.
- Step 4: In the format window, select “File System” as “FAT32”. Keep the default setting on “Allocation Unit Size”. If you want, name the card on “Volume Label” option. Ensure the “Quick Format” box is checked.
- Step 5: Click “Start” to begin formatting.
- Step 6: A warning window prompts that this will erase all data. To format SD card for Raspberry Pi, click “OK” to confirm the formatting process.
- ❗ If you unfortunately have no backups before formatting, resort to Syncios SD Card Recovery Tool to rescue your formatted data.
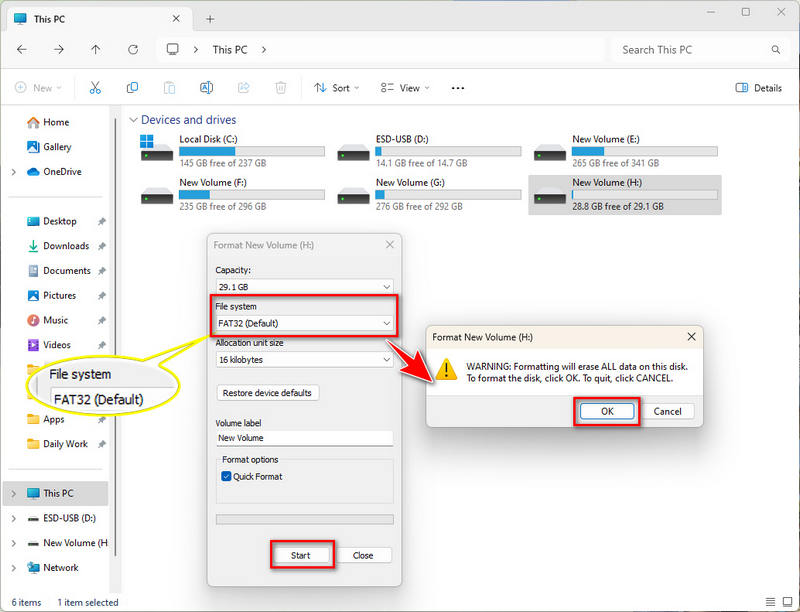
Method 2: Format SD Card for Raspberry Pi Via Disk Management [For SD Cards < 32GB]
Disk Management is another efficient tool on how to format SD card for Raspberry Pi. For a smaller SD card, follow the steps to format your SD card to FAT32.
- Step 1: Insert the SD card into your computer via a card reader.
- Step 2: Press “Win + X” on your keyboard and select “Disk Management” from the menu.
- Step 3: Right-click your SD card and choose the “Format” option from the menu.
- Step 4: In the pop-up window, change the “File System” to “FAT32”, then click “OK”.
- Step 5: Click “OK” again when prompted to confirm if you want to format the SD card by erasing all data.
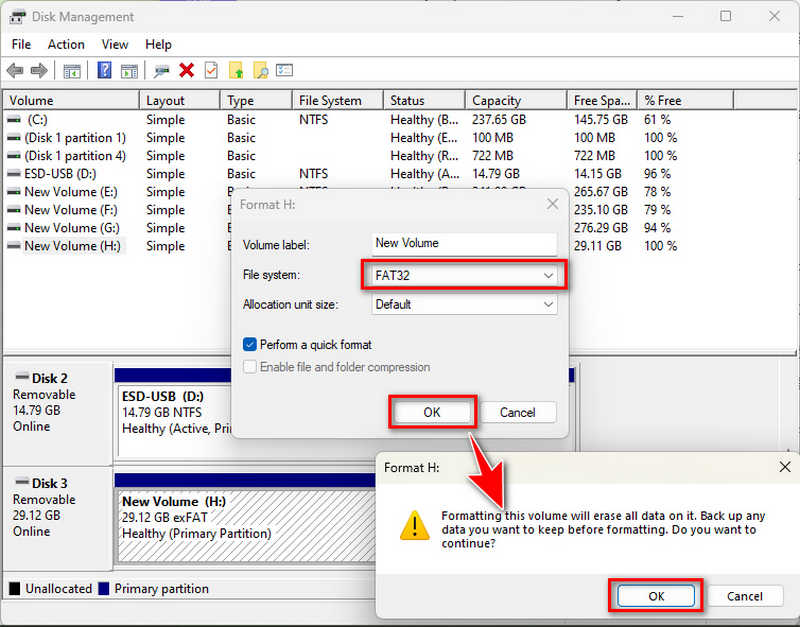
Method 3: Format SD Card for Raspberry Pi Via Diskpart [For All Sizes]
If you prefer an advanced method, use the Windows command-line tool Diskpart to format SD card for Raspberry Pi.
- Step 1: Insert your SD card to your Windows PC.
- Step 2: Press “Win + R”, type “cmd”, and then press “Enter”.
- Step 3: Type “diskpart” and press “Enter” to launch the diskpart utility.
- Step 4: Type “list disk” and press “Enter”. You can identify your SD card from the shown disk list.
- Step 5: Type “select disk x” (replace x with the SD card’s number, e.g., “select disk 1”) and press “Enter”.
- Step 6: Type “clean” and press “Enter”, which removes all partitions and data on the SD card.
- Step 7: Type “create partition primary” and press “Enter”, which creates a single primary partition using the full disk space.
- Step 8: Type format fs=fat32 quick label="RPI-SD" and press Enter.
- Step 9: Type “exit” and press “Enter” to close Diskpart.
- ❗ Note: Always double-check the disk number in “list disk” of Step 5, to avoid formatting your computer’s internal storage. Please backup any data on the SD card before starting. Missteps with Diskpart can lead to permanent data loss. If there is any unexpected data loss, use Syncios D-Savior to retrieve your lost data from the lost partition and SD card.
fs=fat32: Specifies the file system.
quick: Skip full disk scan.
label="RPI-SD": Optional volume name.
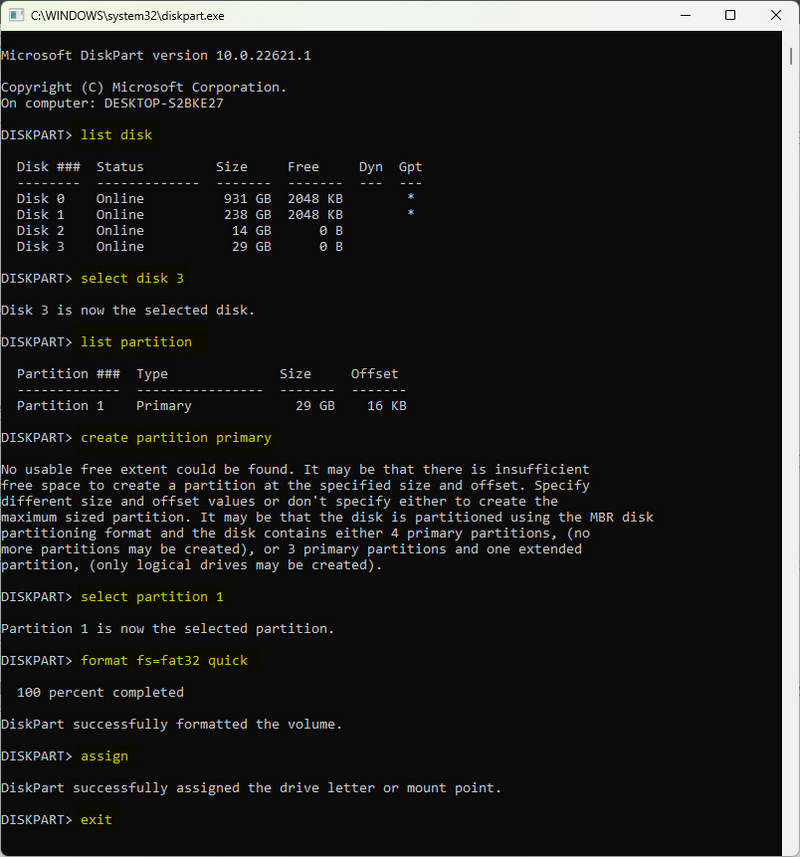
Method 4: Format SD Card for Raspberry Pi Via GUIFormat [For SD Cards > 32GB]
When you need to prepare a large-capacity SD card (> 32GB) for the Raspberry Pi, the formatting operation may encounter some challenges, because the conventional method may not be able to format it into a compatible FAT32 file system. GUIFormat is a tool specially designed for formatting large-capacity SD cards into FAT32, which is exactly the format required by the Raspberry Pi. The following are the detailed steps to format SD card for Raspberry Pi using the GUIFormat tool:
- Step 1: Download the GUIFormat tool from the official website and double-click the “GUIFormat.exe” file in the download folder to open the tool.
- Step 2: In the GUIFormat interface, locate and select the partition of the SD card you want to format.
- Step 3: Accept the default allocation size and check "Quick Format".
- Step 4: Click "Start" and an error message will pop up asking you to confirm this formatting operation. If you have backed up your SD card, click “OK” to continue.
- Step 5: Wait for the SD card to be formatted. The formatting time may vary depending on the SD card's capacity and speed. After the formatting is complete, the SD card will be in FAT32 format, which is suitable for Raspberry Pi.
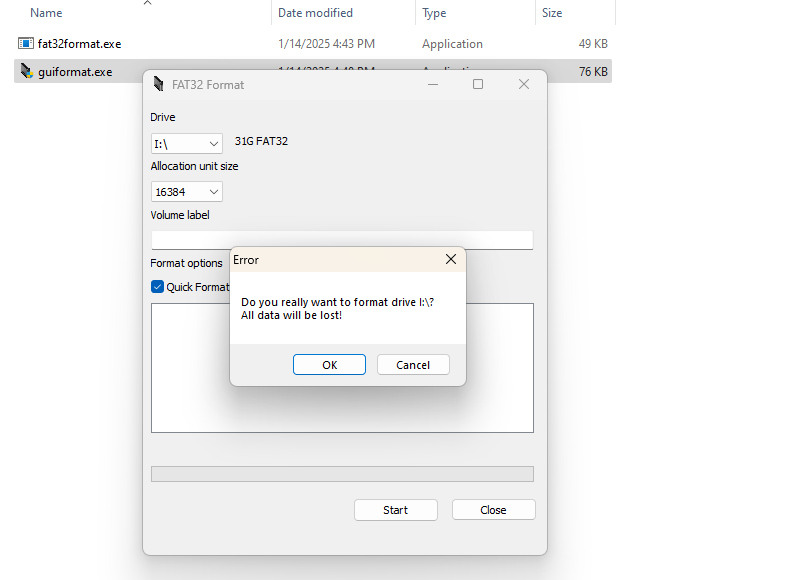
Part 5: How to Format SD Card for Raspberry Pi on Mac [For SD Cards < 32GB]
Below is a clear guide on how to format SD card for Raspberry Pi using Disk Utility, the built-in Mac tool, ensuring reliability for your Raspberry Pi setup.
- Step 1: Insert the SD card into your Mac’s SD card slot or use an external card reader.
- Step 2: Go to “Finder” > “Applications” > “Utilities” > “Disk Utility” to launch this tool.
- Step 3: In Disk Utility’s left sidebar, locate and right-click the entire SD card to select the “Erase” option from the menu.
- Step 4: Configure the following settings and click “Erase” button again to begin formatting.
- Step 5: The SD card will appear in “Finder” with your chosen name, which is now ready for Raspberry Pi.
Name: Enter a label (e.g.,RASPBERRYPI).
Format: Choose MS-DOS (FAT32).
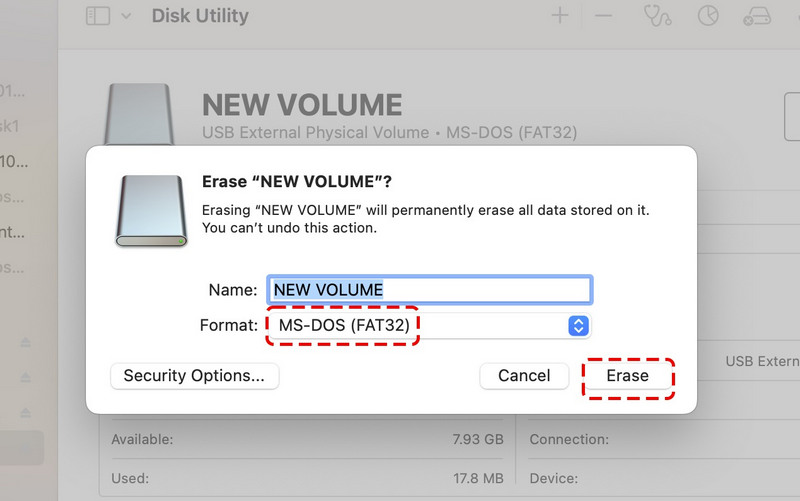
Part 6: How to Recover Lost Data from Formatted SD Card
If you forget to backup your data before formatting or lose the important backup files, ask Syncios D-Savior to do your favor. As your safe and reliable data recovery software for Windows, whether you have lost partitions, emptied the Recycle Bin by mistake, or formatted an SD card accidentally, it empowers you to retrieve the lost data with simple operation.
It allows you to recover 1,000+ types of files from all FAT12/16, FAT32, and exFAT SD card, including but not restricted to images, videos, audio, apps, documents, and archives. Equipped with Fast Scan and Deep Scan, Syncios D-Savior lets you search for and preview target files during the scanning process, offering you a professional and efficient recovery experience.
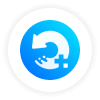 Syncios D-Savior
Syncios D-Savior
- Recover data from a formatted disk, hard drive, lost partitions, emptied recycle bin, etc.
- Recover data from an SD card, TF card, SSD card, USB flash drive, other storage media.
- Recover 1,000+ formats of images, videos, audio, folders, archives, documents, etc.
- Save recovered data to any desired location, including external drives.
- Provide detailed file preview prior to recovery.
- Support recovering data while scanning.
- Step 1: Insert your SD into the PC and open Syncios D-Savior; it shows you all available partitions on the main interface.
- Step 2: From the left-side panel, select the “SD Card” section and locate your SD card to start the scanning process.
- Step 3: Syncios SD card recovery tool runs the Fast Scan and the Deep Scan in sequence. During this process, you can search for the files you wish to recover from the formatted SD card by “Catalog” or “Type”.
- Step 4: To confirm the chosen files are the ones you want to recover, you can click them to “Preview”.
- Step 5: Choose your target files and click the “Recover Now” button, not waiting for the whole scanning process to finish.
- Step 6: It pops up a window letting you customize the directory to store the recovered files. Next, click “Confirm” to recover data from the formatted SD card.
- Step 7: When the recovery competes, you can click the “Recovered” button to check if your desired files are successfully recovered to the right path you set before.
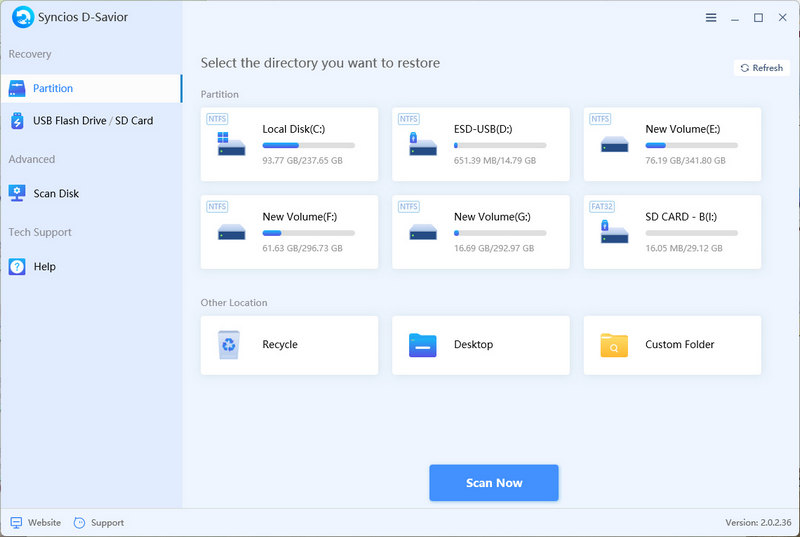
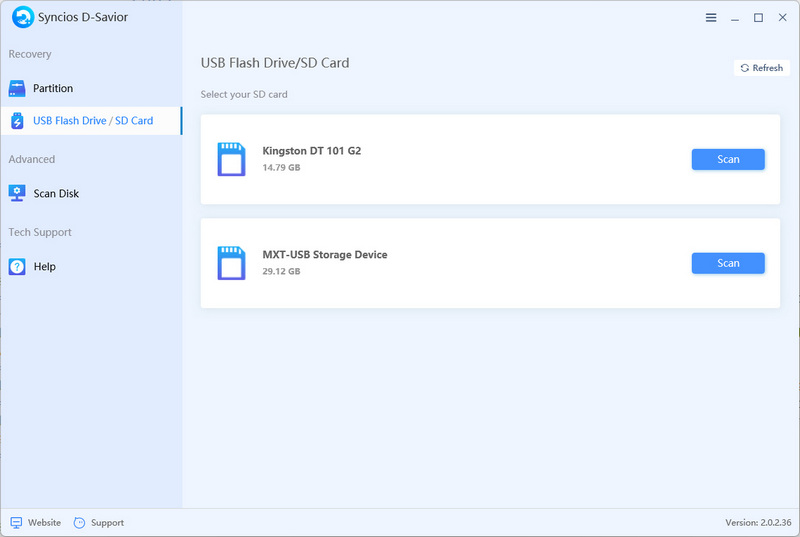
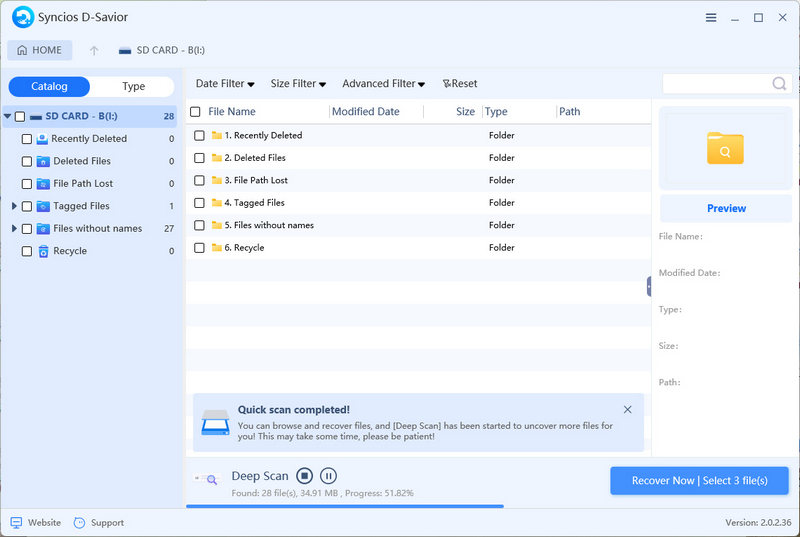
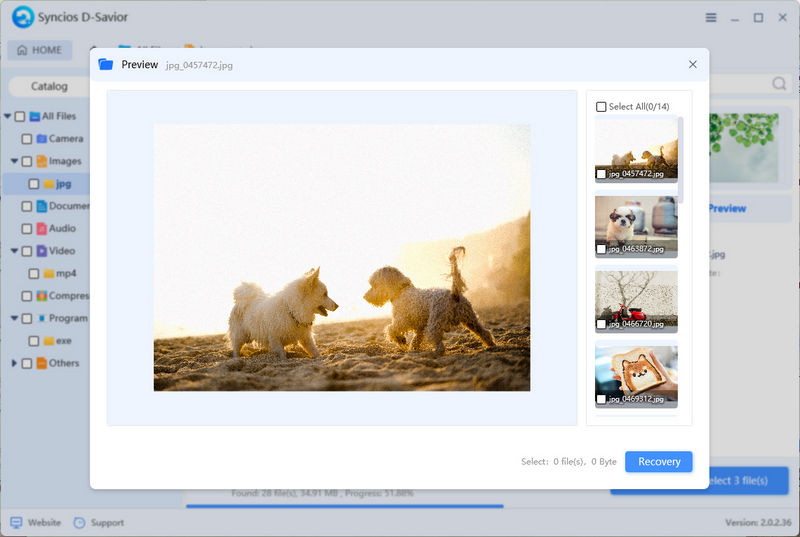
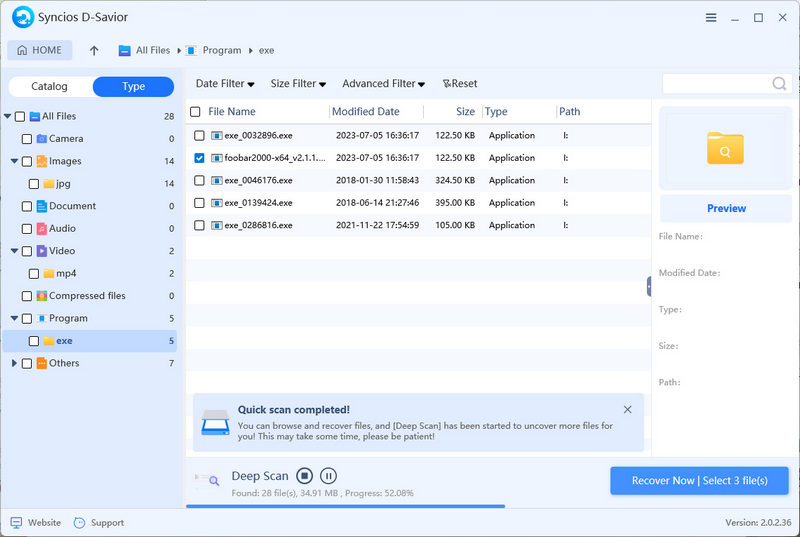
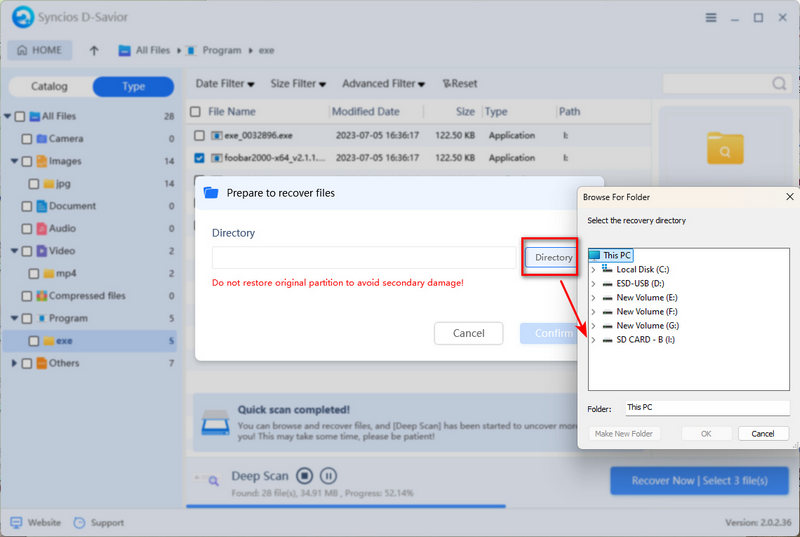
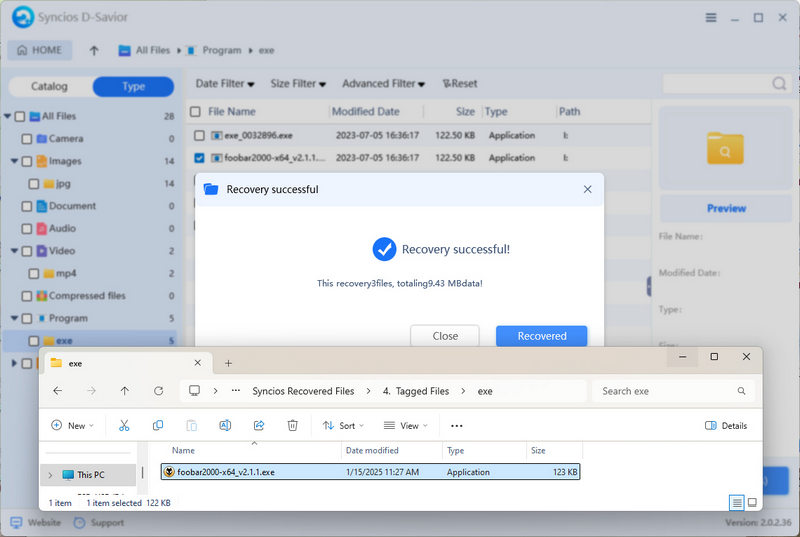
FAQs About Format SD Card for Raspberry Pi
1. What type of SD card is best for Raspberry Pi?
Although Raspberry Pi can accept both FAT16 and FAT32 SD cards, FAT32 format is the best to be compatible with Raspberry Pi.
2. Can I use exFAT for Raspberry Pi?
Unfortunately, you can’t use an exFAT SD card for Raspberry Pi. But you can use some tools like Raspberry Pi Imager (for both Windows and Mac), Diskpart (for Windows only), or GUIFormat (for Windows only) to format exFAT to FAT32. To format SD card for Raspberry Pi, please remember to backup your files. If you forget to backup, don’t hesitate to use Syncios D-Savior to restore data from a formatted SD card before overwriting any new data.
3. What is the best SD card formatter for Raspberry Pi?
Here we have some recommendations for you, but the best choice could vary from person to person.
- For beginners: Use Raspberry Pi Imager to format and install the OS in one step.
- For large SD cards (>32GB): Use GUIFormat (Windows) or SD Formatter to force FAT32.
- For advanced users: Use Command Line Interface tools like Diskpart (Windows) or Disk Utility (macOS).
Conclusion
Congratulations! After reading this guide, you have mastered what Raspberry Pi is, what format SD card should be for Raspberry Pi, and how to format SD card for Raspberry Pi on both Windows and Mac. You can format SD card for Raspberry Pi to FAT32 by using the suitable method according to your SD card capacity. Syncios D-Savior can always be your reliable data protector if you forget backup before formatting, recovering all SD card.