How to Transfer Photos between Computer and Samsung Galaxy S25
Nowadays, our smartphone's camera is getting better and better, and we can take much better photos with our smartphone. I bet you have taken massive photos on your device. So some of us like keeping a local copy of our photos in case of loss or just because the photos take much space of our device. Backup the photos to our PC is an great option since we can also view or edit them better on PC, and sometimes we need to restore the photos back to our device. So if there is a way to help us effortlessly sync our photos between smartphone and PC? The new Samsung Galaxy S25 and Galaxy Note 10 Plus have been released. And this tutorial takes Samsung Galaxy S25 as example to show you how to transfer photos between PC and Samsung Galaxy S25. Now let's get started.
- Method 1: Transfer photos between Samsung Galaxy S25 and computer with an USB cable
- Method 2: Sync Samsung Galaxy S25 photos with computer via free Phone Manager tool
- Method 3: 1-click transfer all photos and pictures from Samsung Galaxy S25 to PC
- Video Tutorial - Easy to Transfer Photos between Samsung and PC
Method 1: Transfer photos between Galaxy Note 10 and computer with an USB cable
Generally, for an Android device, if you don't want to bother, you can simply transfer photos and pictures between computer and your device with just an USB cable, it couldn't be much easier. Follow the steps below:
Step 1First of all, connect your Samsung Galaxy S25 to PC with an USB cable (the original USB cable is recommended). If it was your first time connecting your device to computer, your computer would install a driver automatically. Otherwise, you can download and install it manually.
Step 2 After the driver successfully installed, your Note 10 would be recognized as a portable device. Navigate to the device's screen, tap to change the USB connection mode as File Transfer. Actually, your computer offers a build-in Photo app to help you import photos and videos no matter your system is Windows 7, 8 or 10. It will pop up automatically after you connected a device, or you can open it manually.
Step 3Of course, if you don't like the app, you can manually transfer photos as well. On your computer, open Computer > Galaxy Note 10, find DCIM folder, where all you camera rolls are saved. And other pictures are saved on Pictures folder.
Step 4Open the DCIM folder or Pictures folder, find the photos. To transfer photos from Note 10 to PC, you can simply copy and paste them to your computer; to import photos from PC to Note 10, copy and paste the photos on your PC to the folder. Drag and drop is also available.
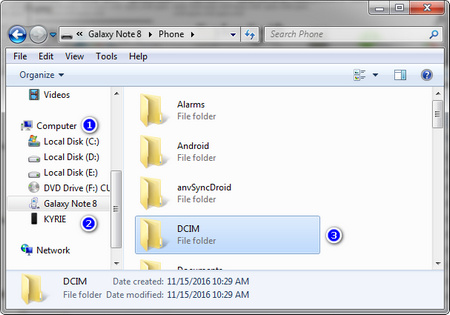
Pros: Easy, seamless, without any other tools. Cons: Old-fashion, slow, without preview interface, no 1-click transfer.
Method 2: Sync Galaxy Note 10 photos with computer via free Samsung Phone Manager
Transferring photos to PC directly with an USB cable is not convenient enough. So we recommend a professional tool to you to help you sync photos. Syncios Manager is a powerful and handy program, which enables you easily transfer photos to/from Galaxy Note 8. With a visual interface, you are allowed to preview, edit, delete and sync the photos. Find the details below:
Step 1Download Syncios Samsung Manager to your computer by clicking the following button then install it on your computer.
Step 2 Run Syncios Toolkit and click "Mobile Manager" to launch Syncios Mobile Manager. Then connect your Samsung Galaxy S25 to computer with an USB cable.

Step 3 The program will ask you to do some simple settings to connect the device. Turn on USB debugging mode on your device under Settings > Developer option. After that, Syncios would connect your device.
Step 4You will see some options listed on the main interface. To transfer the photos, simply click on Photos option, then Syncios would display all your photos and pictures on your device so you can edit, delete or transfer them.
Step 5To transfer photos from Note 10 to your computer, simply select your desired photos, then click on Export button, and set the location, all selected photos would be transferred to your computer; to transfer photos from PC to Note 10, please click on Add button, and you are allowed to add file or add folder directly.
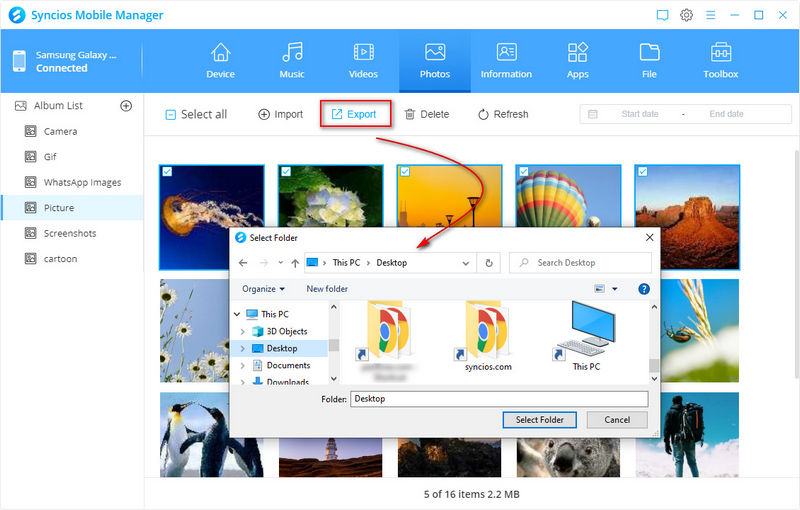
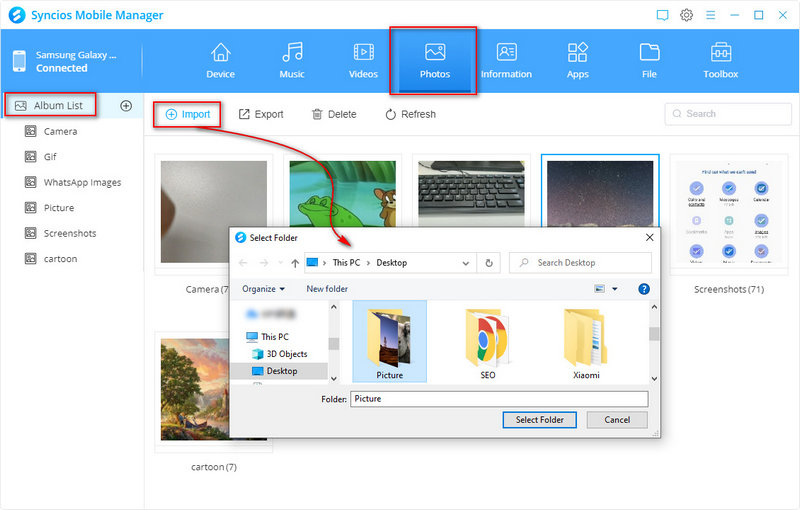
Pros: Easy, seamless, preview interface. Cons: No 1-click transfer.
Method 3: 1-click transfer all photos and pictures from Samsung Galaxy S25 to PC
What if you just want to keep a local backup of all your photos to PC? Is there a way to 1-click backup all photos from your Galaxy Note 10 to computer? On the third part, I'd like to recommend a tool that helps you directly backup all photos to PC. Syncios Samsung Data Transfer takes you ONE CLICK to move all DCIM photos, pictures, videos from your Note 10 to computer without any quality loss, fast and powerful, and you are also able to restore them back to your Galaxy Note 10 whenever you want. Details are following:
Step 1Similarly, download and install Syncios Data Transfer on your PC
Step 2 Launch it by clicking "Phone Transfer" from the interface of Syncios Toolkit.

You will see three modes available on the main interface: Transfer, Backup and Restore. To backup photos from Galaxy Note 10 to PC, we need to select Backup mode on the panel.
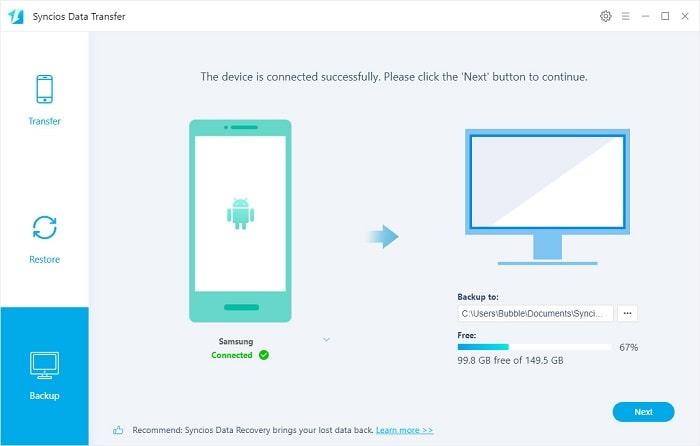
Step 3Then the program will ask you to connect your device, so simply connect your Samsung Galaxy S25 to computer with an USB cable, similarly, change USB connection mode to File Transfer and turn on USB debugging mode on your device to let Syncios connect it. You can set customized location on the right bottom of the interface. And then click on Next button to continue.
Step 4After that, you will be able to select Photos and Pictures to backup to PC. To transfer photos to computer, we need to tick off DCIM photos and Pictures option, then hit Next button to proceed. Then it will start to transfer all photos to PC. After a while, all photos would be transferred to your computer. The time needed depends on the size of your photos, please be patient. After successfully backed up, the backup folder will pop up, you can check your photos there.
Of course, when you want to restore the photos back to device, back to the main interface, select Restore > Local Backup. And you will be able to select the backup to restore back to your Samsung Galaxy S25.
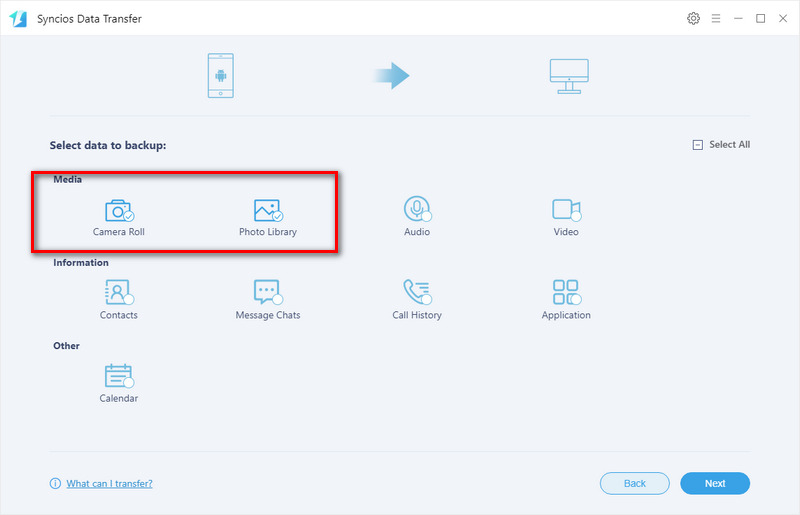
Pros: Easy, seamless, fast, 1-click transfer. Cons: No preview interface.
YouTube Video: 3 Solutions to Transfer Photos to Samsung Galaxy S25/S25+/S25 Ultra
Summary
As far as I am concerned, photo is one of the most important data on my smartphone. So I always keep a backup of them regularly in case of loss. The loss of these great memories is disastrous. So I recommend you to back up your photos as well. And all three methods of transferring photos between computer and a smartphone like Samsung Galaxy S25 have been introduced above, you can simply choose a preferable one to sync your photos. And if you have better options or encountered some problems while syncing your photos, leave a comment below or directly contact us, we will try our best to find solutions for you and we are looking forward to hear from you.




