How to Use Syncios Data Transfer
Download PDF User Guide

Step 1: On the start-up interface of Syncios Toolkit, please choose "Phone Transfer" to download this program. After the installation, tap "Phone Transfer" again to launch this program.

Step 2: Click menu button on the right corner of the program interface
Step 3: Choose Register in the drop-down list, you will get the register window below.
Step 4: Copy and paste the Email and Code into the registration popup dialog.
Note: The registration contents are case sensitive. Please do not add blank at the beginning or the end of the word
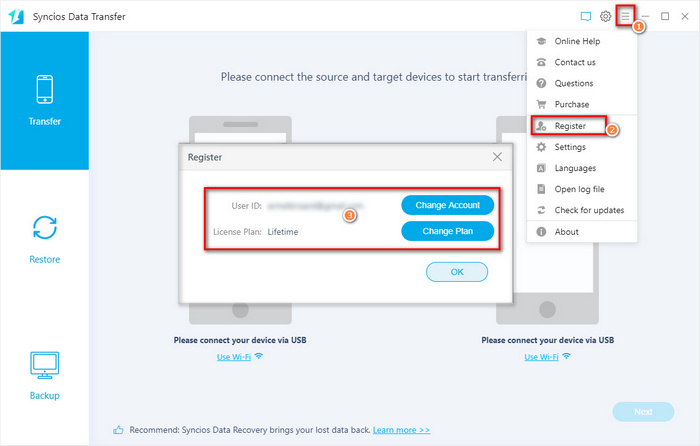
Now, let's learn how to use Syncios Data Transfer.
Step 1: Connect Two of Your Devices to Computer
To start with, run the program and connect two devices (they can be an Android phone or tablet, iPhone, iPad and iPod touch) to your computer via USB cables. When your devices are connected and recognized by your program, your devices will show in the window as follow.
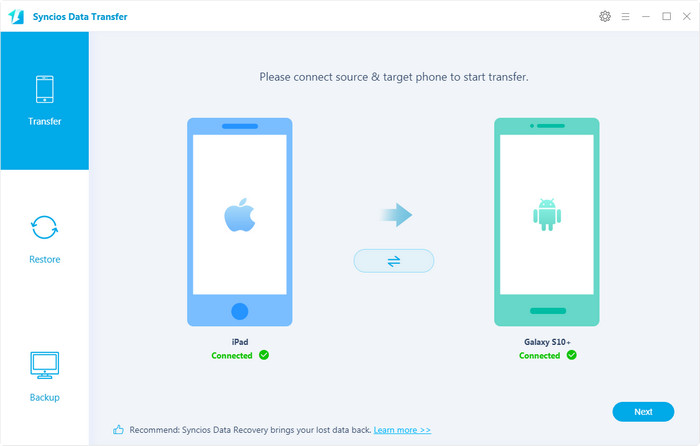
Here take iDevice for example. The names of your devices will be displayed in the places of "Source" and "Target". You can click "Flip" to change which one be the source and the targeted phone.
Step 2: Enable USB debugging mode - for Android device ONLY (Optional)
*For iOS devices, please scroll down.
Android users may encounter below situations:
* Install USB Driver for Android
Generally the computer will auto install the proper driver when connecting your New Android smartphone or tablet via USB. Without the drivers or when they are not installed properly, the computer won't be able to detect your device.
Note: If you have installed proper driver before, you can skip this step.
* Enable USB debugging
USB debugging mode must be enabled in order to let Syncios Data Transfer to set up your android phone.
Note: If you have enabled USB debugging on your device before, you can skip this step.
*Click here to learn how to enable USB Debugging Mode in details >>
Step 3: Start to Transfer Data from One Phone to Another
After you connected two devices successfully, click on "Next" button. Now, you are allowed to select your desired data to transfer. Check your desired data or select all, after loading completed, click on "Next" to start transfer process. The selected files would be fully copied to your target phone.
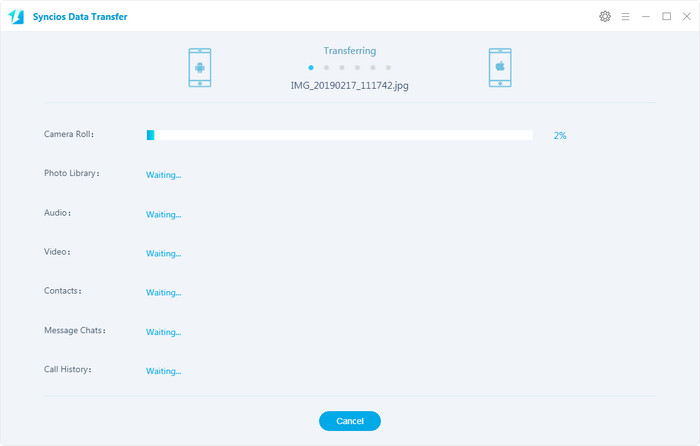
How to Backup Phone Data to the Computer
Firstly, run Syncios Data Transfer and select "Backup" mode on the main interface. Connect your device to the computer with an USB cable, customize the backup folder if you want, and then click on "Next" button. Then you are allowed to select your desired data to transfer. Check your desired data or select all, after loading completed, click on "Next" to start backup process. After a while, all selected contents will be backed up to the computer.
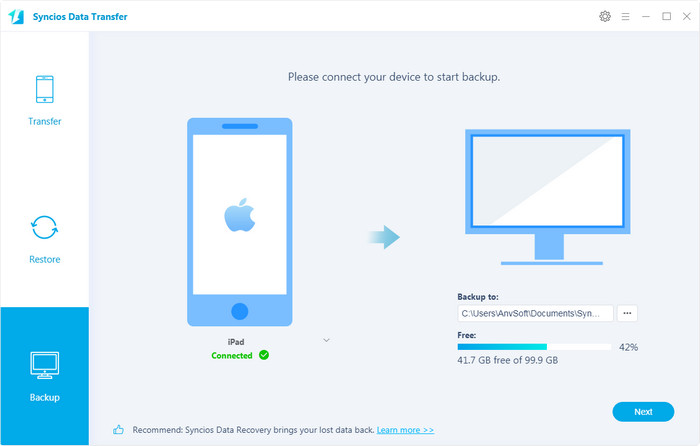
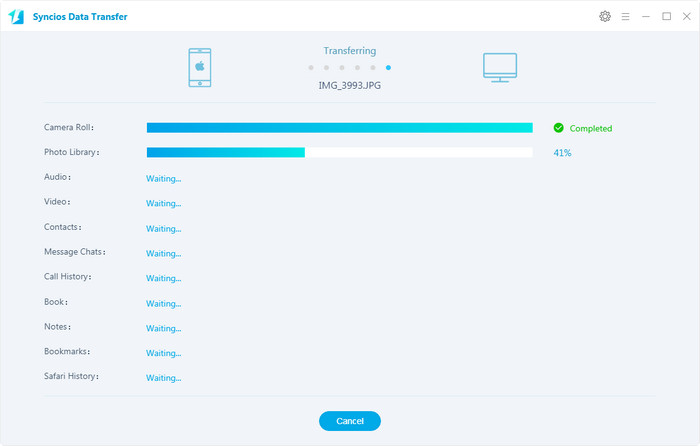
How to Restore Phone from the Saved Backup
Similarly, run Syncios Data Transfer and select "Restore" mode on the main interface. Connect your device to the program and select "Local Backup", "iTunes Backup" or "iCloud" on the middle of the panel, Syncios Data Transfer will list all backups you made after you clicked, choose one and click on "OK" to continue, hit "Next" and select desired file type to restore.
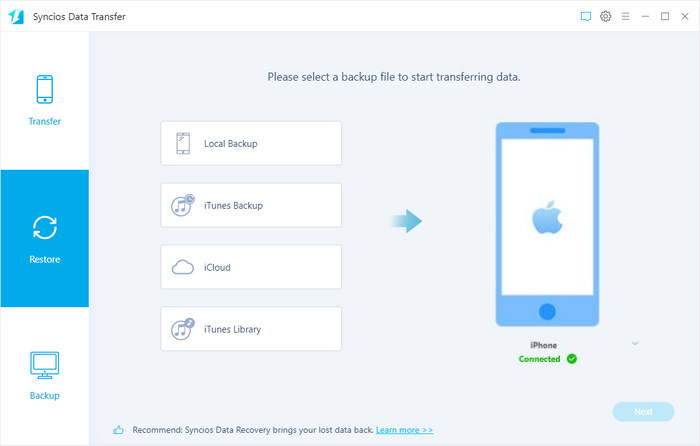
Similarly, run Syncios Data Transfer and select "Restore" mode on the main interface, click on "iTunes Library" button, Syncios Data Transfer will list out your iTunes library on the middle of the panel. Simply select your desired ones to transfer to your device.
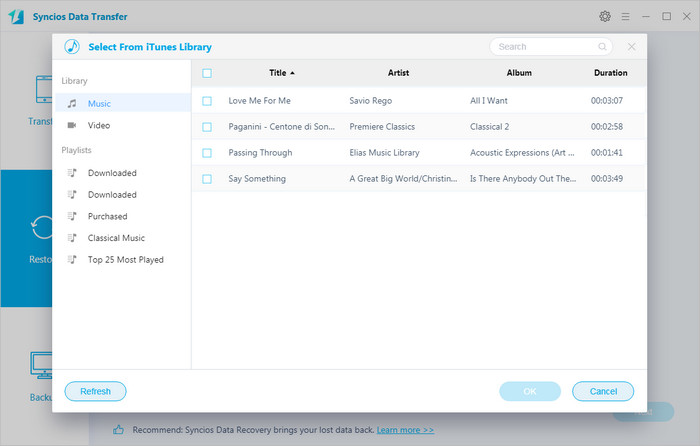
Tips: What's next? Download Syncios Data Transfer now!
Syncios Location Changer
One-click to spoof iPhone location and simulate GPS movement. Learn more >>
Syncios Passcode Unlocker
Remove iPhone passcode, Face ID, Apple ID, Screen Time passcode. Learn more >>
Syncios D-Savior
Recover all types of data from HDDs, USB drives, SD cards, SSDs, etc. Learn more >>
Syncios Mobile Manager
Manage all media files and apps on iOS and Android devices. Learn more >>
FAQ
- Fix device detection issue
- Register Syncios Data Transfer
- Fail to copy Contacts from the old phone to the new one
- Change USB connection mode (MTP/PTP)?
- Fix the error for android devices "No enough Space".
- How to download Android Drivers?
- How to find videos after transferring to iPhone.
- Syncios Data Transfer can’t be opened
- Will my phone reset if I check the "Clear data before copying" option?
- What to do when Syncios fails to transfer messages to iOS devices?
- How To enable USB debugging on Android Phone?
- What is the difference between trial and paid version?
- What's the difference among the three subscription plans - 1 year, lifetime and business license?
- Why I just get 5 items after restored the backup to device?
- Why Syncios keeps prompting me to download the latest iTunes when I already have?
- What to do if want to retrieve call logs to device but only find out recently call logs when checking?
- Why the reset interface appeared after I restored data to iOS 11 device?
- Why my android device keeps disconnecting from Syncios when I tried to restore from backup?
- Fix USB Debugging Option Greyed Out
- Fix the iCloud Login Error
- Can't find the transferred data on target phone?
- Can't recognize my SD card?
- Can't transfer whatsapp from iPhone to Android phone?
- Why Syncios takes a long time to load my data?
- Fail to backup my Notes?
- Unable to find transferred messages on OPPO device?
- Can't read my iTunes backup on Mac 10.14?
- Can't find transferred messages on my Android phone?
- What should I do if I haven't received downloading link
- What to do if Syncios Data Transfer failed to upgrade from old version to the latest one on Win 10?
- What to do if Syncios can not recognize my iTunes library?
- What to do if I failed to transfer music to iPhone on my Mac?
- What to do if I receive this prompt "This app was built for an older version of Android and may not work properly. Try checking for updates or contact the developer"?
Guide & Tips
- Transfer Android Contacts to iPhone
- Transfer Android Notes to iPhone
- Transfer Android Photo to iPhone
- Transfer Data from LG to iPhone
- Transfer Data from Huawei to iPhone
- Transfer Data from Xiaomi to iPhone
- Transfer Data from HTC to iPhone
- Transfer from Motorola to iPhone
- Transfer Contacts from iPhone to iPhone
- Transfer Everything from iPhone to iPhone 13
- Sync iPhone X/XS/11 to iPhone 12
- Sync Old iPhone to iPhone 11
- Sync iPhone 6/6S/SE/7 to iPhone SE2
- Sync iPhone 5/6/7/8/X to iPhone XS
- Sync Old iPhone to iPhone X
- Transfer from iPad to iPad
- iTunes/iCloud Backup to iPhone
- Transfer Files from iPad to iPhone
- Transfer Files from iPod to iPhone
- How to Sync Android Contacts to iPhone
- How to Transfer Data from old Android or iPhone to new iPhone
- How to Transfer Data from iPhone 6/7/8/X/11 to new iPhone 12
- How to Transfer Data from iPhone to Samsung Galaxy S10
- How to Sync Samsung Data to Huawei P30




