How to Use Syncios iOS Data Eraser
Once you have finished downloading iOS Data Eraser , it's easy to finish installation following the instructions.
Step 1: Locate and launch the downloaded .exe file to start the installation wizard.
Step 2: Click on Customize Install, you are allowed to select installation path. Then click on Install button.
Step 3: After a while, Syncios Toolkit will be installed successfully. Click on iOS Data Eraser button to launch the program.
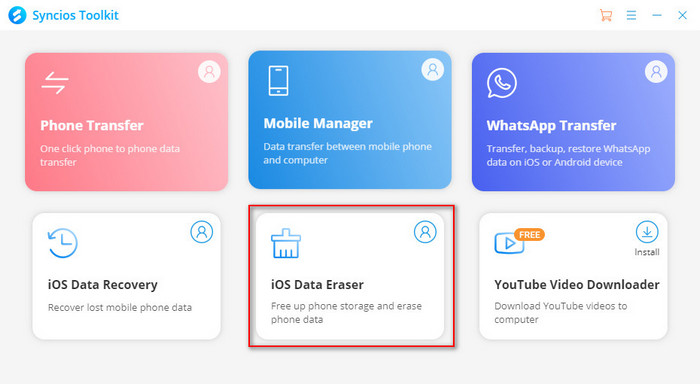
How to Register Syncios iOS Eraser Windows version
Step 1: On the start-up interface of Syncios Toolkit, please choose "iOS Data Erase" to download this program. After the installation, tap "iOS Data Erase" again to launch this program.
Step 2: Click menu button on the right corner of the program interface.
Step 3: Choose Register in the drop-down list when a prompt pops up.
Step 4: Copy and paste the Email and Code into the registration popup dialog.
Note: The registration contents are case sensitive. Please do not add blank at the beginning or the end of the word.
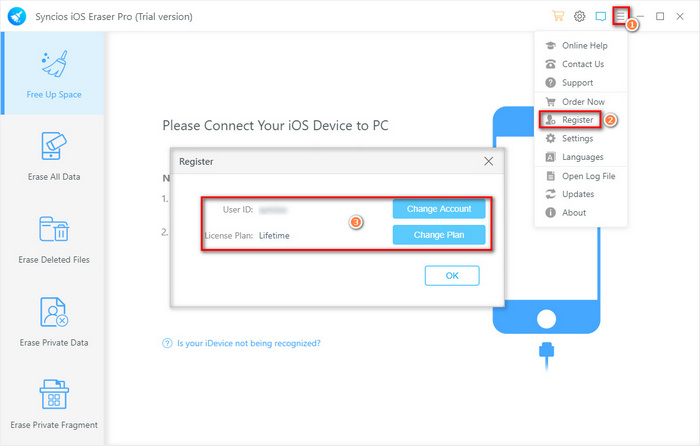
Step 1: Connect Your iOS Device to Computer
To start with, run the program and connect your iOS device (iPhone, iPad and iPod touch) to your computer via an USB cable. When your devices are connected and recognized by your program, your devices will show in the window as follow.
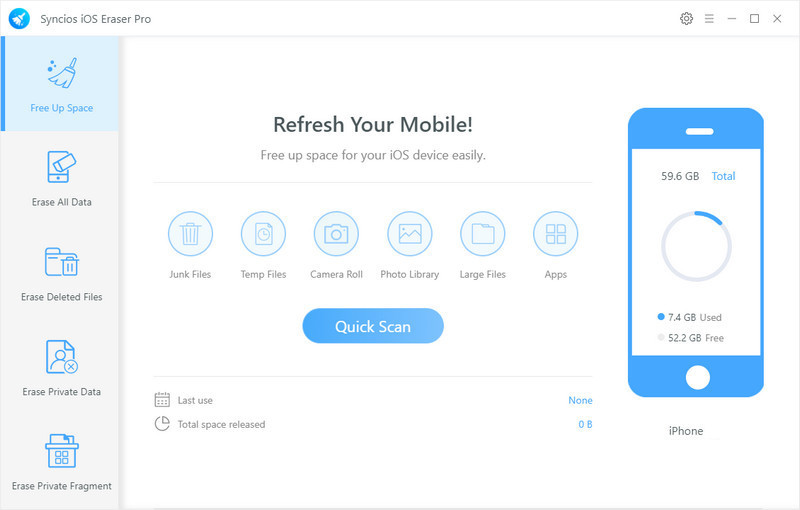
Step 2: Scan Your iOS Device
You can simply click on Quick Scan to do a full scan of your device, or you can click on each option including Junk files, Temp Files, Camera Roll, Photo Library, Large Files and Apps to scan.
Step 3: Start to Clear the Data
After a while, Syncios will finish scanning your device and list scanning result on the panel. You can choose to clean your desired data to free up space on your device. Of course, you can go Back or do a Rescan.
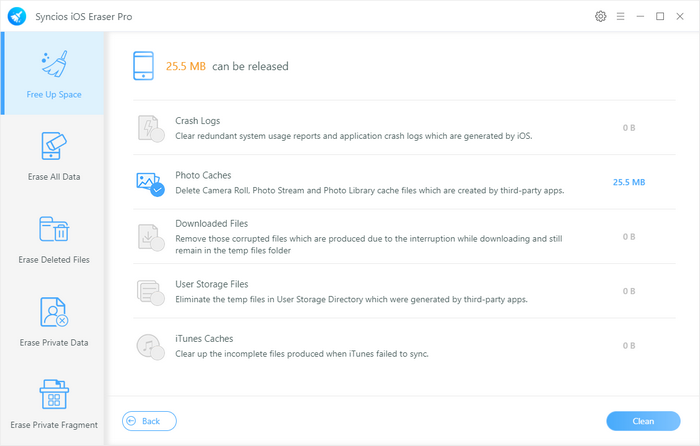
Firstly, run Syncios iOS Eraser and select Erase All Data mode on the main interface. Connect your iOS device to the computer with an USB cable, and simply click on the blue button Erase.
Read the 3 tips before erasing data, and you can select a security level. The default recommended level is Medium, and there are other two options: Low Level and High Level. Simply select your preferable one. To avoid you from erasing your data by mistake, you need to type the word Delete manually before erasing all data, enter the right characters, and click on Erase Now button.
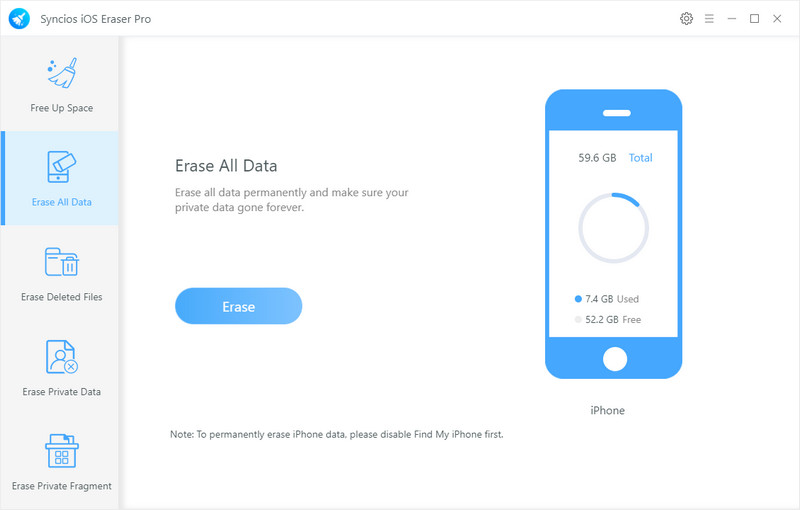
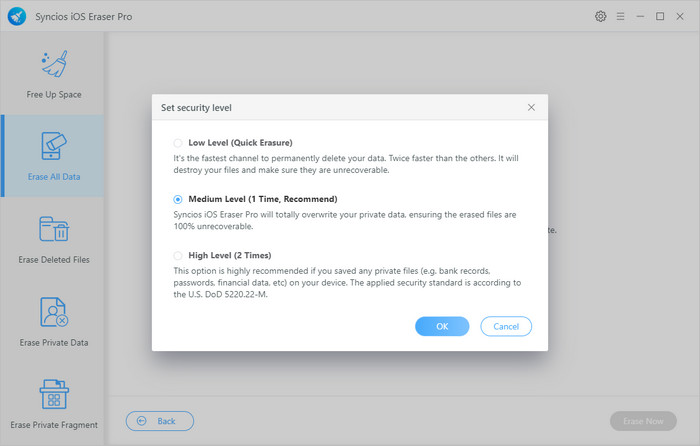
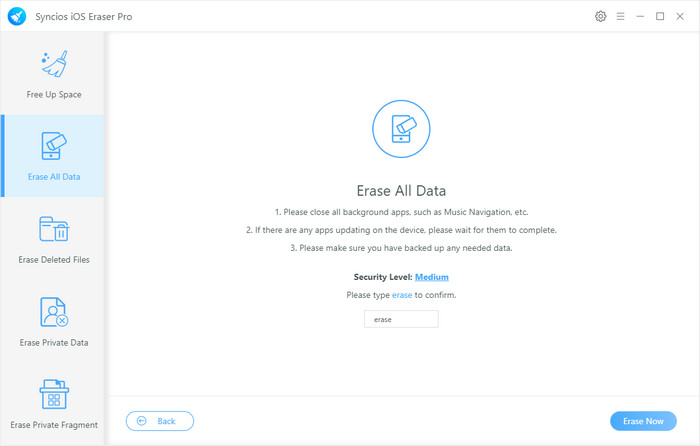
Step 1: Start by launching Syncios iOS Eraser and then select Erase Deleted Files mode on the main interface.
Step 2: Connect your iOS device to the computer with an USB cable, and simply click on the blue button Erase when you are required to disable Find My iPhone first. Go to Setting > iCloud > Find My iPhone and turn it off on your iOS device. It takes seconds to load the deleted data on your iOS device.
Step 3: Upon completely detected the records, you are supposed to selectively choose the detected items to permanently erase by tagging on Erase Now.
Items records having been detected include Messages, Contacts, Call History, Calendar and Reminder, Notes, Safari History, Photo & video, Bookmark, and Voice memo, etc.
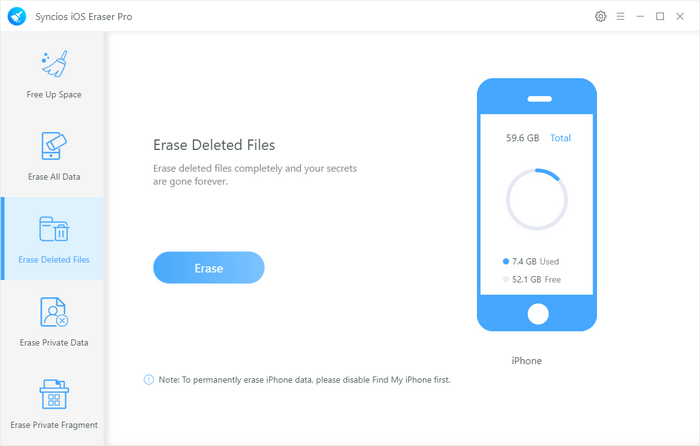
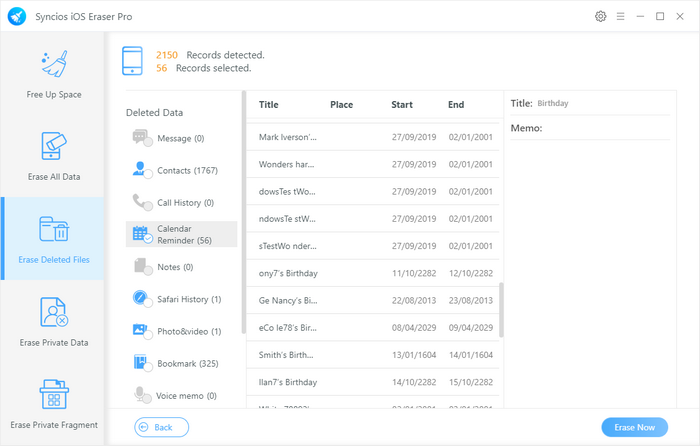
Step 1: Firstly, run Syncios iOS Eraser and select Erase Private Data mode on the main interface.
Step 2: Following is to link your iOS device to the computer via an appropriate USB cable for a stable connection, and simply click on the blue button Erase.
Step 3: Seperated from loading the common data on your iOS devices, Syncios can smartly detect the private parts for your data security. After you selected the items going to be erased , please hit on the Erase Now and then 1-Click clear out the private records.
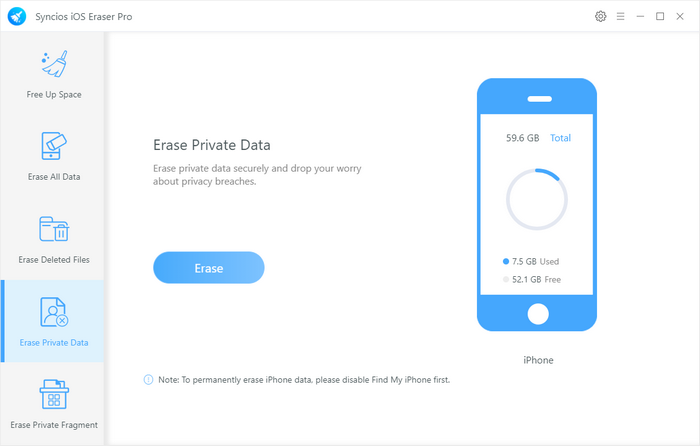
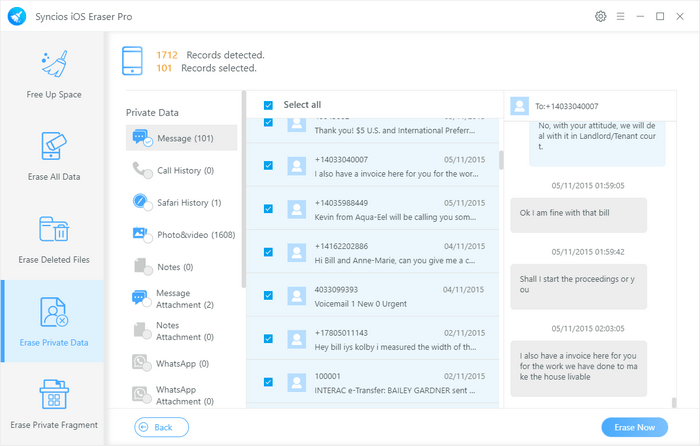
Step 1: Open Syncios iOS Eraser to reach mode Erase Private Fragment where can make sure that your private data stays private and away from privacy leak.
Step 2: As long as your iOS devices successfully connected to the program, you can directly click on the blue button Erase.
Step 3: Selectively choose the private fragment or multi-choice in one time and a final click on Erase to permanently delete them.
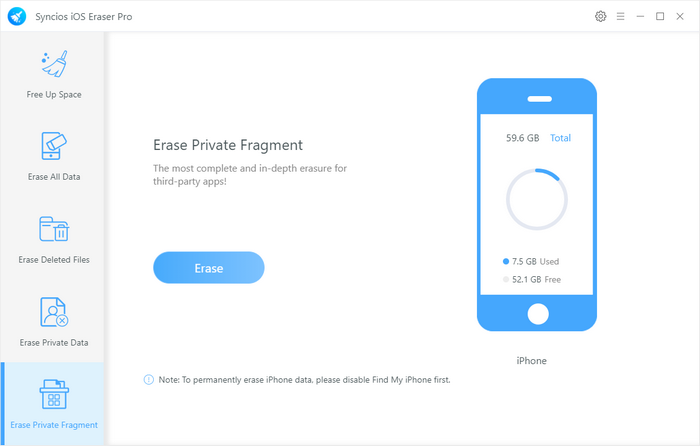
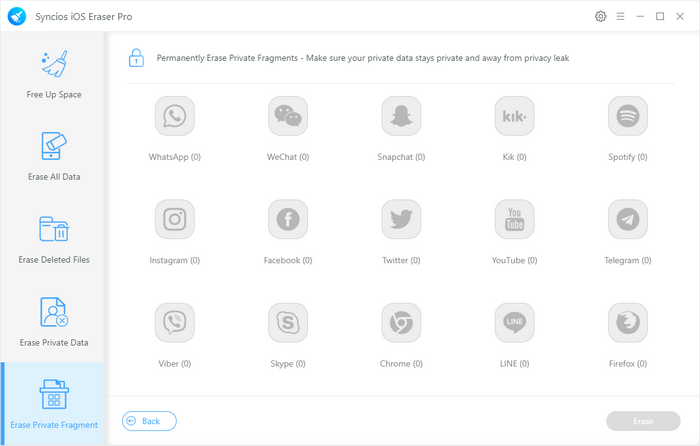
Tips what's next? Download Syncios iOS Eraser now!
Syncios Location Changer
One-click to spoof iPhone location and simulate GPS movement. Learn more >>
Syncios Passcode Unlocker
Remove iPhone passcode, Face ID, Apple ID, Screen Time passcode. Learn more >>
Syncios D-Savior
Recover all types of data from HDDs, USB drives, SD cards, SSDs, etc. Learn more >>
FAQ
- How to download and activate Syncios iOS Eraser?
- What is Large Files?
- Why the actual amount of space saved by clearing temporary files is less than the estimated data before clearing?
- How can I open my large files' backups?
- What should I do when the software occur abnormity during clearing temporary files and my available storage space reduce after that?
- Why there is update prompt but I cannot click it and update the program?
- Why the cleaning time is so long when using Syncios to clean junk files and temporary files?
- How Syncios clearing up temps files for iOS Device?
- Why there are still popups showing after I delete Syncios product and how can I stop that?
- Why Syncios can compress your photos?
- Will My Original Photos Disappear If Using Syncios?
- What to do if I still encounter an error and can't find out any solutions which show above when using Syncios?
- Why I can't download Syncios iOS Eraser on my iOS devices?
Guide & Tips
- Clear Twitter Cache on iPhone or iPad
- How to Clear Facebook Cache on iPhone
- How to Erase WhatsApp Cache on iPhone
- How to Erase Instagram Cache on iPhone
- Top 5 iPhone Data Eraser Software
- How to Clear up Snapchat Documents
- How to Completely Eraser iPhone Data
- Remove Deleted Files on iPhone
- How to Comepletely Erase iPhone for Sale
- Erase All iPhone/iPad Data
- How to Erase iPhone Messages
- 5 Ways to Delete iCloud Backup



