Free Download Online Videos to iPhone 16(Pro)
Nowadays, you will probably get a large storage iPhone starting at 32GB. Thus, if you want to watch offline videos when there is no internet connection, you are free to download videos since you have enough space to store online videos for offline view. But, even though there is enough space, how to download online videos could be another problem. And what's more, we always need to download some videos in case we could not share it with our families or friends later.
Since you are interested in this topic, you could go through all steps in this article which provides a free and convenient way to download online videos to your new iPhone 16. Keep reading to find how.
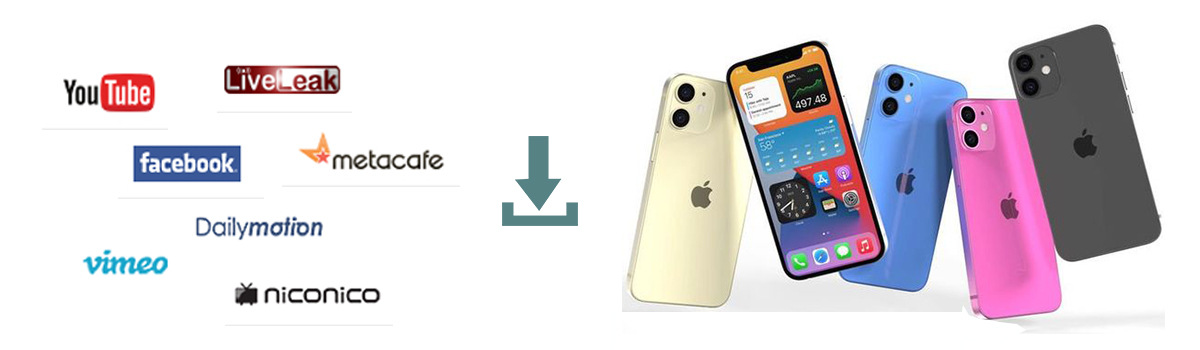
Free Download Online Videos to iPhone 16 Permanently
To download online videos from YouTube, Facebook, Vimeo, LiveLeak and more websites, following steps could be great helpful. A free video downloader provided by Syncios iOS & Android Mobile Manager can achieve a perfect result. When you decide to choose a solution, you need reasons. You can have a quick overview of what this mobile manager can do for you then start all steps.
- 🎈 1. Selectively manage, backup, restore contacts, message, call log, apps, notes, WhatsApp, ebooks and more.
- 🎈 2. Export and import music, photos, videos, files between computer and mobile phone.
- 🎈 3. Download Videos from 100+ Video Sharing Sites to Device.
- 🎈 4. Handy Toolkit: Audio & Video Converter, Ringtone Maker, etc.
- 🎈 5. Fully compatible with the latest iOS and Android.
Step 1: Connect iPhone 16 to Computer
Download a Windows version or Mac version of Syncios Mobile Manager on your computer. Install this program soon after. To establish a successful connection, you'd better unlock your iPhone 16. Connect iPhone 16 to computer via a USB cable. Choose to trust this computer when prompted. Then move to the next step after phone recognized.
Could not connect iOS device? Click here ➟.
Step 2: Add Links of Online Videos
On the start-up interface, go to Video Downloader column. In this column, tap "Add URL". Then open a video website, such as YouTube. Open a YouTube video then copy its link, paste the URL into the URL box of Syncios. Put each link on each line to download more videos at once. If the internet allows, you can download more videos. If not, you'd better download few videos at once.
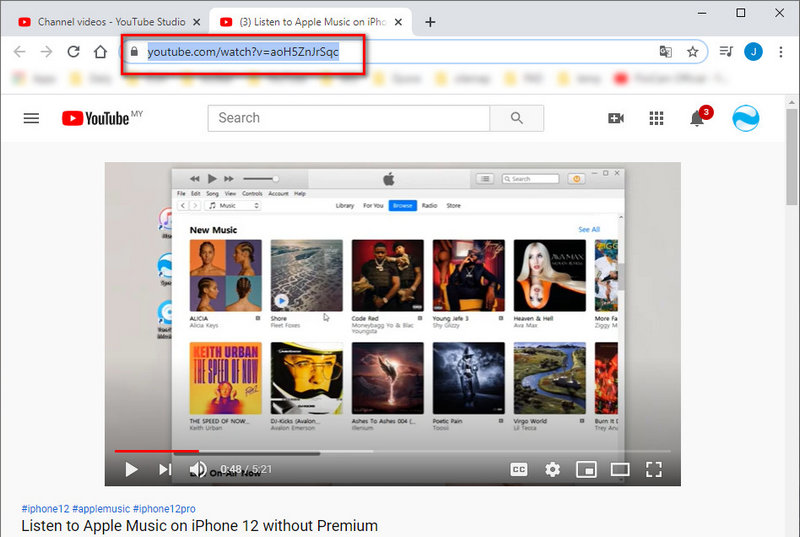
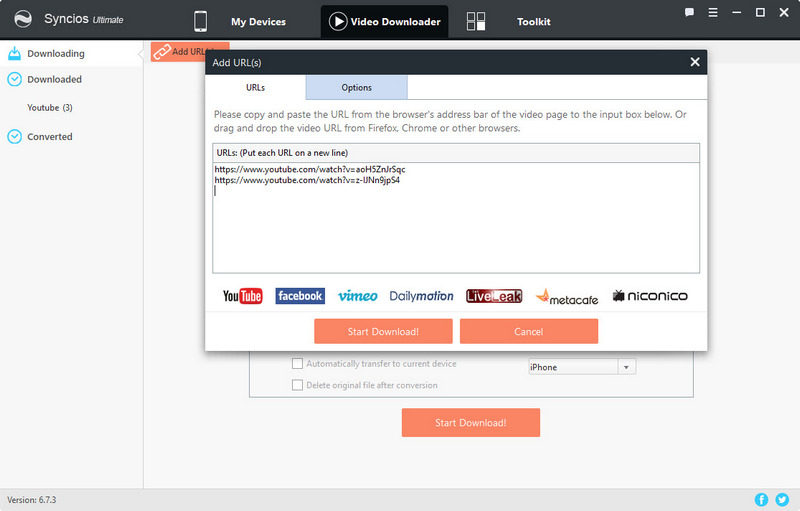
Step 3: Start Downloading Videos
If you are an Ultimate user (What's Ultimate >>), you can choose to set output format, size, quality and automatically save videos to the connected phone when the downloading finishes. But if you are a free user, you can only set its output quality, including low, normal and high, and output path now. But you can convert them later, which will be discussed in the next step. Now we set parameters then tap "Start Download". Keep a stable internet connection during this period.
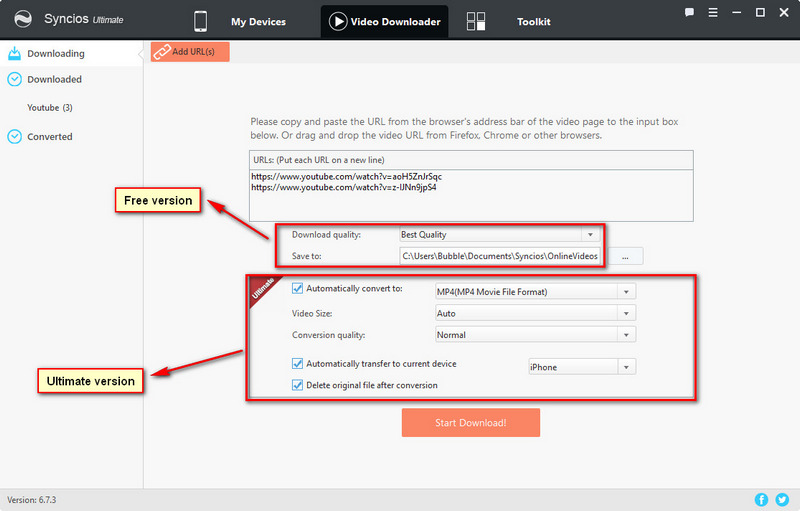
Step 3: Convert Downloaded Videos
Go to Downloaded to check videos now. If you are a free user, you can convert videos and save them to your iPhone 16 now. Choose downloaded videos, then click Convert. You are able to choose the output format, size, quality, device. Start converting then all downloaded online videos will be imported to your iPhone 16.
🍻 Tips:
- 🍨 Output Format: MP4 / M4V / MOV
- 🍨 Output Size: 480X320 / 640x480 / 960x640 / 1280x720 / 1920x1080
- 🍨 Output Quality: Low / Normal / High
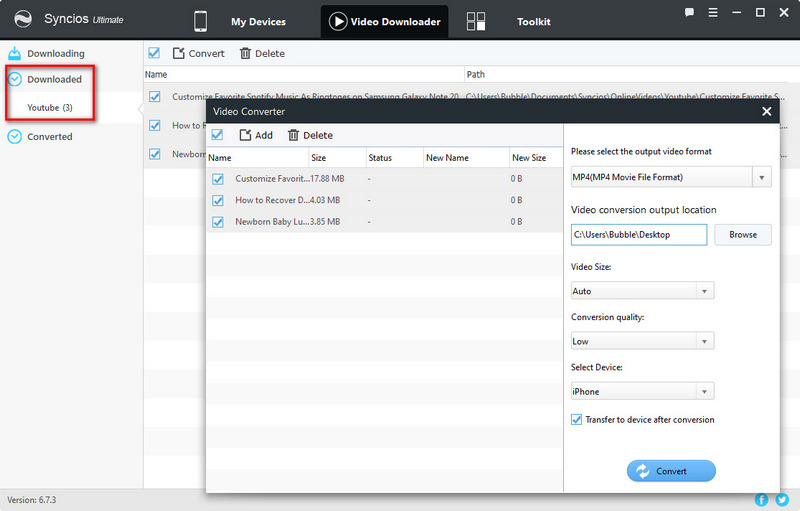
Extra Tips: Import Local Videos to iPhone 16
Since you've downloaded all videos, to save space, you may not choose to save all downloaded videos to iPhone 16 at once. Keep part of videos on computer could also be a wise choice. However, what's do you do when you need to import them from computer to your iPhone 16? Follow two steps below you will know.
Step 1: Start Syncios Mobile Manager you've installed above, connect the iPhone 16 to computer.
Step 2: If you need to import video from computer, go to Media > Video. Then tap Add button which allows you to choose videos from computer. Choose videos you need by "Ctrl" key or "Shift" key. Then import the selected videos to your iPhone 16.
🍻 Notes:
- 🍨 1. To get multiple videos selected, we can press "Ctrl" key choose videos one by one.
- 🍨 2. To get multiple videos selected, we can select the first video then hold press "Shift" key, then select the last video. All videos between the first video and the last video are selected. You can deselect some selected videos by pressing "Ctrl" key.
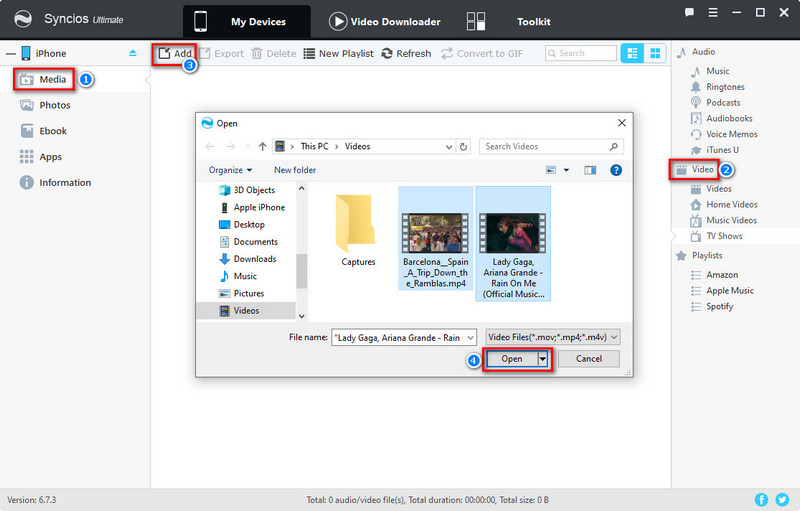
Conclusion
It's cool to enjoy videos when there is no internet connection. When on board, we usually get bored without internet connection. Since we have enough space on our phones now, we can get some videos stored to enjoy the day when we are not able to get access to internet or want to share videos to some friends. By using Syncios Mobile Manager, you can download online videos from YouTube and other websites with ease. If you stored some videos on computer, you can easily import videos from computer with this program too. And it’s a good mobile manager when you need to transfer, backup, restore, remove files on iOS and Android devices. Get its free version downloaded now and have a try! If this guide helps, please share it with your friends.


