![]() One management tool for all smartphones to transfer files between PC & iOS/Android devices.
One management tool for all smartphones to transfer files between PC & iOS/Android devices.
iPhone 16 was said to be the best iPhone ever, and many Apple fans have got a new iPhone 16 or iPhone 16 Plus to have a better user experience, but sometimes we may suffer the loss of private data due to careless wrong operation or water damage (even if iPhone 16 comes with water resistance). So if your new iPhone 16 unfortunately came across the situation that result in important data loss, what you need to do is to retrieve them. To some extent, if you have a good safety consciousness of private data and have already backed up your data to iCloud or iTunes, lucky you, you can easily retrieve your lost data. If not? The good news for you is that now we can recover your data whether you have backed up your data or not.

You can choose different versions according to your computer’s operation system, just learn more detail information from here: Syncios Data Recovery for Windows or Syncios Data Recovery for Mac. Simply download the free version and have a try.
Supported devices:
Note: Please be sure that iTunes is already installed on your computer for running this iPhone Recovery tool correctly. But you do not have to run iTunes.
Now, let’s follow the below tips. There are three recovery modes for your choice.
If you have synced different iOS devices with iTunes before, more than one backup files will be displayed in the windows after you click Recover from iTunes Backup File. Just choose the one for your iPhone 16 and click Start Scan.
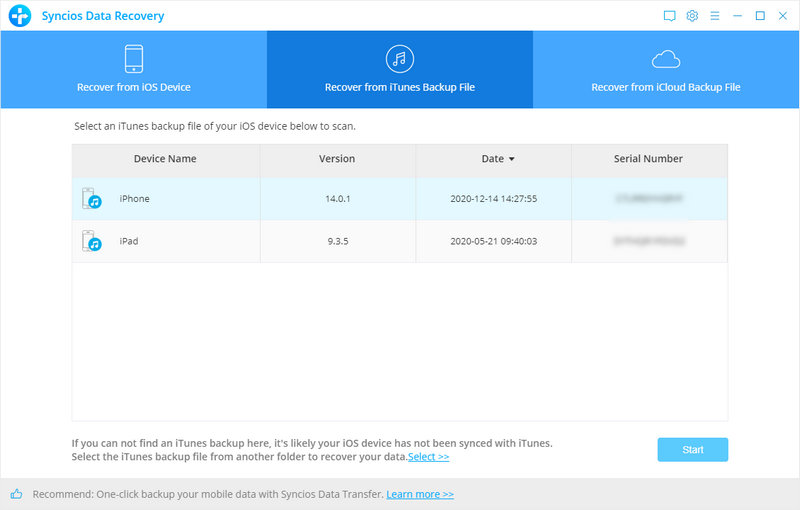
It only take you a few seconds to scan (it may differs when you have massive data). All contents from the backup file including contacts, messages, call history, notes, photos and videos will be displayed in detail. You can read them right now.
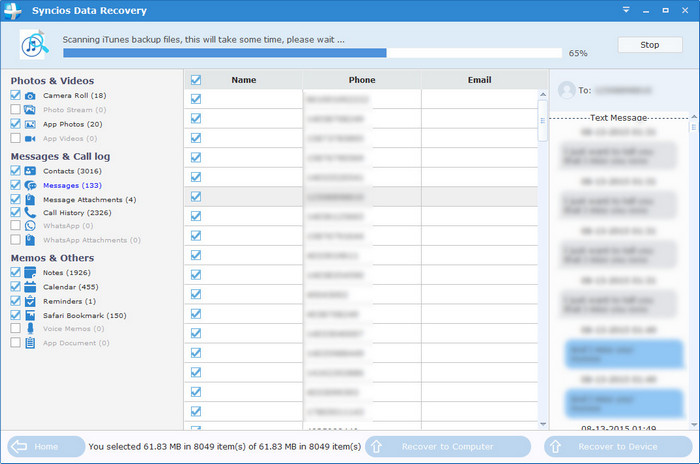
To recover the lost data, let's take messages as example, just check the Messages box, then all messages will show up, just choose those messages you would like to recover, and click Recover button.
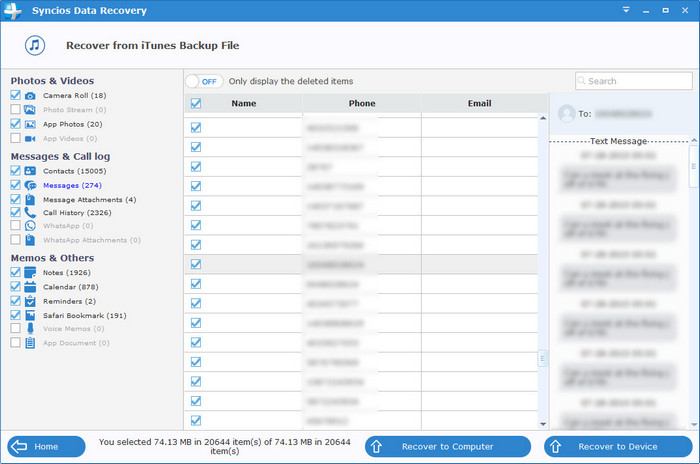
You will get two options, recover to computer and recover to device.
After you click Recover from iCloud Backup File on the top of the primary, you will be prompted to sign in to iCloud. Please sign in your iCloud account.
Note: please do not connect the device to your computer during the recovery to prevent the iCloud file from being updated or modified.
Similarly, if you have synced different iDevices with iCloud before, more than one backup files will show up after you sign in iCloud. Just choose the one for your iPhone 16 and click Download button. Then move further.
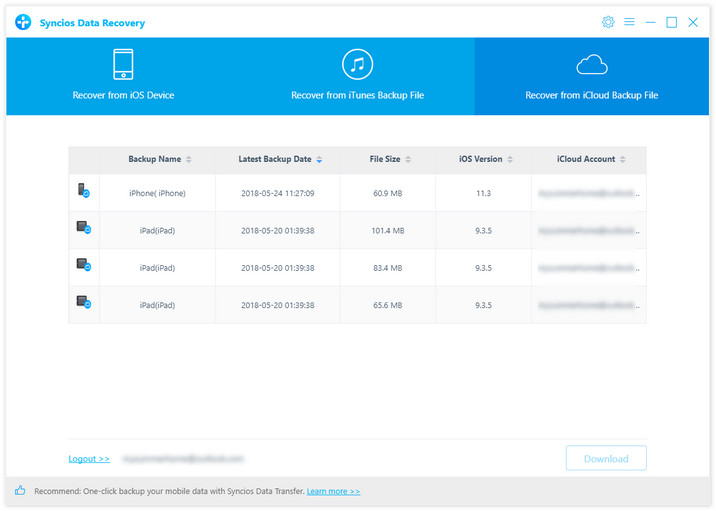
Now a dialog will pop up, all the contents from the iCloud backup file including contacts, notes, calendar, Camera Roll will be displayed in detail. Then you just need to select the contents you’d like to recover. Then click next to move further.
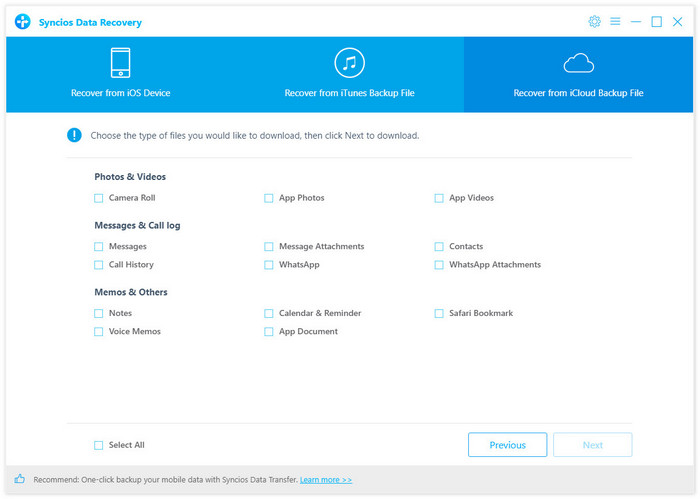
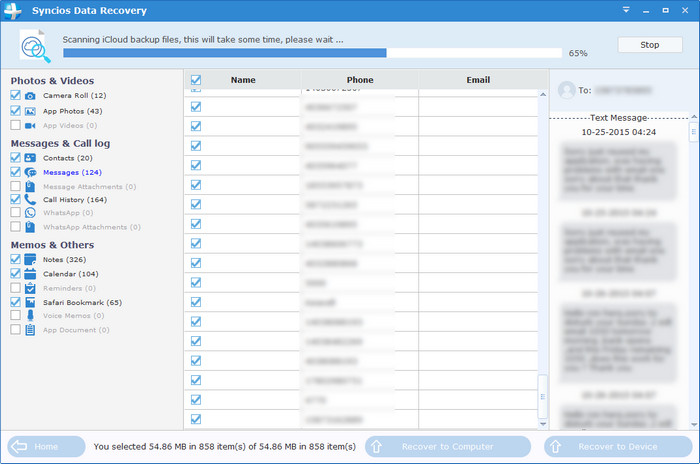
Now, you can choose iPhone messages/contacts/notes/photos or other data to recover.
If you didn't lose your iPhone 16, you can use this way to recover your lost or deleted data. Connect your iPhone 16 and run this iPhone Recovery program on your computer.
Step 1 : Connect your iPhone 16 to the computer, you'll see below window. Any detection problem, please check here.
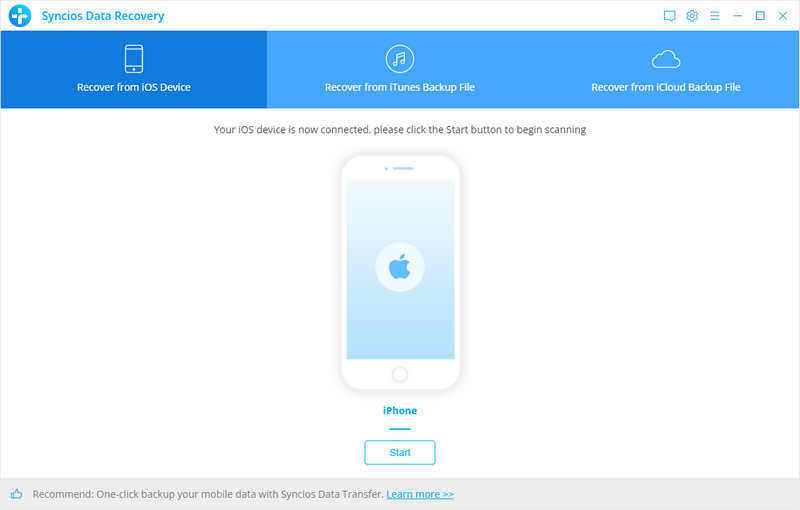
Click Start Scan button, then the program will automatically start scanning your iPhone 16 accordingly.
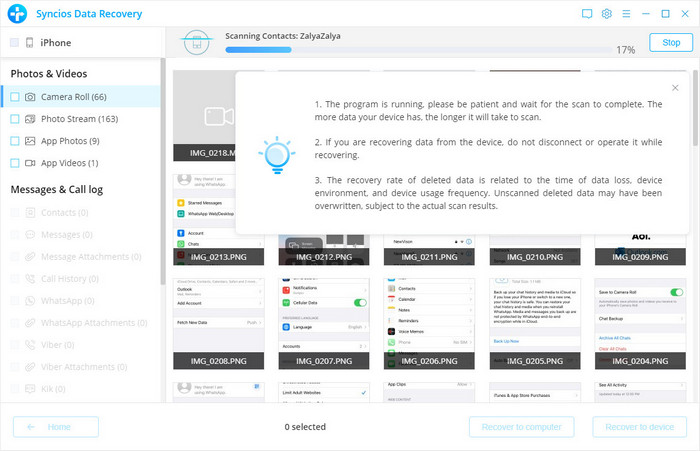
When the scan progress is finished, you can preview all found data before performing recovery. Choose the contents you want to recover, then click Recover.
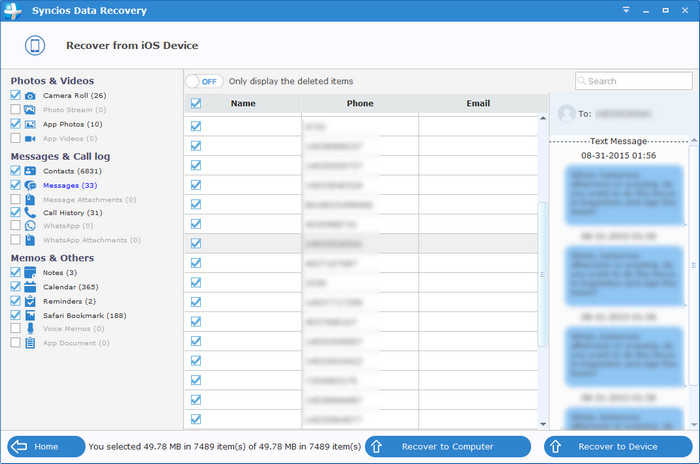
We should have realized how important it is to backup data. As long as you’ve backed up messages somewhere, you can restore it on your PC and retrieve deleted messages easily. Click here to learn the easiest way to backup and restore your iPhone 16.