How to Transfer Contacts from SIM Card to iPhone 16
Upgrade from Android to the new iPhone 12? Many people don’t know how to put the original SIM card into iPhone 16. Actually, it’s simple for us to get contacts from SIM card to iPhone 16, provided that the Sim card can be supportive (check its size), then remove and insert it with a correct method. This article has covered two most effective ways to transfer contacts from SIM to iPhone 16.

Part 1. What is a SIM card - Types of iPhone SIM Cards
After years of development, SIM card has made great progress. It has upgraded from the credit card-sized tablets used in the earliest phones to the nano-sims in the advanced smart phones today. The SIM card can not only realize the communication between each phone and its carriers, but also store information like phone numbers and some security data.
Nowadays, users are free to choose a suitable version of SIM card size to insert, according to their phone models. Also, many adapters are available, so that the nano-SIM card can be inserted into the micro-SIM or normal SIM card slot.
Type of iPhone SIM Card:
➲ micro-SIM: The micro-SIM is considerably smaller than the original SIM (like a credit card). And it’s first used in iPhone 4.
➲ nano-SIM: The nano-SIM is about 12% smaller than the micro-SIM, which is debuted on iPhone 16 in 2012.
➲ eSIM: This SIM card will let one phone have two phone numbers or phone companies. iPhone XS series is when eSIM appear for the first time in public.
Part 2. How to Transfer Contacts with SIM Card
When you switch Android to iPhone 16. How to transfer the SIM contacts together? Let’s continue to read the post.
Transfer SIM Contacts from Android to SIM Card:
Unlock your Android device, open its Contacts app. Then tap on the three dots icon to find Manage Contacts or Contacts Manager option. Select it, and in the page, go to choose Import/Export option to export contacts from Android devices to your SIM.
Transfer SIM Contacts from SIM Card to iPhone:
First of all, remove the SIM card from the Android phone with a SIM ejector tool. Normally, it can be found on your mobile phone package. Then insert the SIM card to the iPhone 12 with particular tool. Check the compatibility of the SIM card first, when everything gets prepared, follow the steps below:
1. Insert the tool into the tiny hole next to the SIM.
2. Softly pokes it until the SIM card tray pops out.
3. Remove the tray and then put the SIM card into iPhone 16.
4. The SIM card will be timely read by iPhone 12.
![]() SIM Card Can’t be Detected by iPhone 12? How to Fix?
SIM Card Can’t be Detected by iPhone 12? How to Fix?
1. Remove the SIM card from your iPhone and then re-insert it.
2. Restart your iPhone, the problem can be perfectly fixed under many situations.
3. Try to turn Airplane mode on and then turn it off.
4. If the problem still remains, please check if there's an update to the iOS.
5. Directly contact Apple tech support.
Part 3. Directly Transfer Contacts from Android to iPhone (Recommended)
When you upgrade from Android to new iPhone 12, to migrate everything, we provide you an all-in-one data transfer solution. We’re going to learn about its features. The tool is Syncios Data Transfer, which is the world first program for transferring iPhone/iPad/iPod touch/Android data.
It can manage to transfer almost every major file between Android and iPhone. Up to now, it can fully support more than 6000 Android & iOS models, as well as over 12 sorts of phone files, including contacts, messages, photos, videos, music and etc. Use the tool to transfer data from Android or iPhone to iPhone by few clicks.
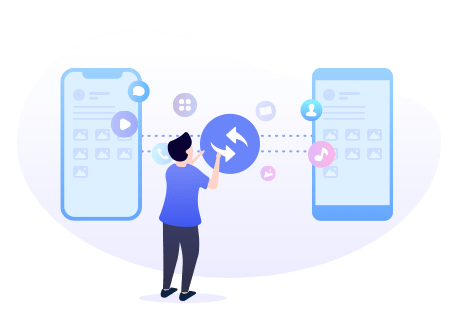
Tool Required: Syncios Data Transfer(for win/mac)
- Transfer contacts, messages, music, photos, videos and more from phone to phone.
- Data backup and retrieve in lossless quality by one-click.
- Recover local/iTunes backup to iOS/Android devices.
- Transfer songs or playlists from iTunes Library to devices.
Step 1Connect iPhone 12 to Computer
Haven’t get Syncios installed on your computer? Click on the Download button above to get one. Then, launch it on your computer and connect iPhone 12 via USB cable. Attention! When you see any on-screen prompt on your iPhone, read it carefully and allow some necessary permissions.
(Any iOS devices detection problem, read this overall tutorial the fix the problem >>)
Step 2Go to Transfer Module
'Transfer' module enables us to transfer types of phone files, like contacts, videos, SMS, photos, call logs, music, calendars and etc. from iOS devices to Android phones or vice versa. Therefore, just stay in default module. Before start transferring, check the phone position is correct or not. Your iPhone 12 should be on the right. If needed, tap on "Flip" button to reverse. Click on the "Next" button to the next page.
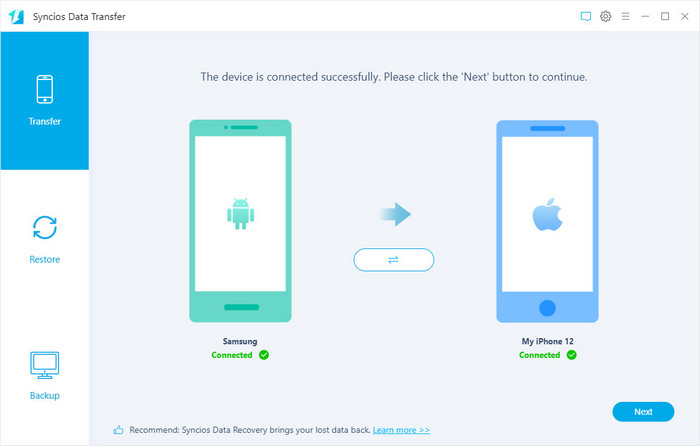
Step 3Check What You Want to Transfer
In the page, you can view what types of data you’re allowed to move. By default, all options are selected. If you need to transfer all of these files, then click on "Next"> "Next" > "OK" to start transferring. But if you only need to migrate phone contacts, uncheck the "Select All" option and tick the "Contacts" option. Repeat the operation above. That’s it.
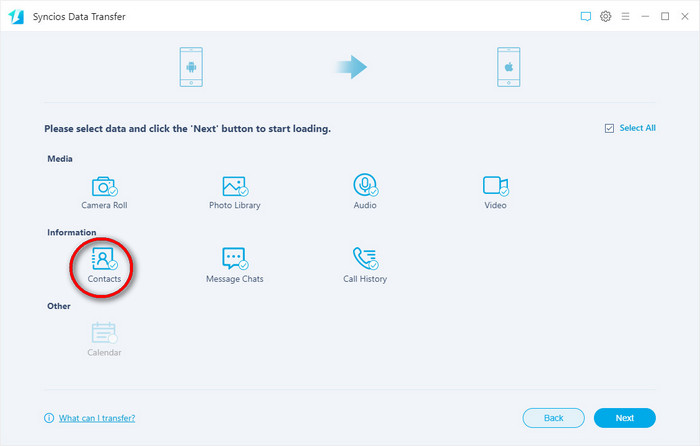
NOTE: Until complete, don’t disconnect your phones or lock your phones.
You can also learn from a video tutorial:
Conclusion
From this article, you know more knowledges about iPhone SIM card. Also, you can finish moving SIM card to new iPhone 12 now. To make thing easier, we recommend you to install Syncios Data Transfer, which enables you to transfer different kinds of phone files between brands of smart phones.


