How to Transfer Samsung Data to iPhone 16/16 Pro/16 Pro Max
A transformative triple camera system that adds tons of capability without complexity. An unprecedented leap in battery life. And a mind‑blowing chip that doubles down on machine learning and pushes the boundaries of what a smartphone can do. That is why many Android users switch from Samsung to iPhone 16 Pro. However, we all know it's not easy to transfer phone data between different OS. Then how could you transfer data from Samsung to iPhone 16/16 Pro and enjoy your previous photos or favorite songs on new iPhone 16/16 Plus? To do so, you can use a third-party Android to iOS file transfer tool. In this article, you will discover 3 effective utilities to move photos, music, video, contacts and more from Samsung to iPhone 16/16 Pro/16 Pro Max effortlessly
 Way 1: Transfer Data from Samsung to iPhone 16/16 Pro via One-Click
Way 1: Transfer Data from Samsung to iPhone 16/16 Pro via One-Click
Syncios Data Transfer is an ultimate data transfer program for you to transfer photos, text messages, music, videos, call history, contacts, calendars and more between phone and phone, fully compatible with both iOS and Android devices. With the help of this mobile data transfer tool, you are capable of transferring data from Android to iOS, Android to Android, iOS to iOS, iOS to Android. Plus, it gives you ability to restore all of your iTunes or iCloud data to iPhone with only one click. Besides, this one click data transfer solution enables you to back up mobile phone data to computer and restore the backup file back to mobile device at any time you need. Just download and install it on your computer to get started.
Step 1: Launch this Samsung to iPhone Data Transfer Program, and open "Phone Transfer" program on the main interface. Three modules on the program homepage will pop up automatically. Backup option enables you to backup your iPhone or Android phone data to computer; Restore option enables you to restore data from iTunes/iCloud/iTunes library or backup you made by Syncios; Transfer option is what we are talking about today - enables you to transfer data from phone to phone with simple 1 click.

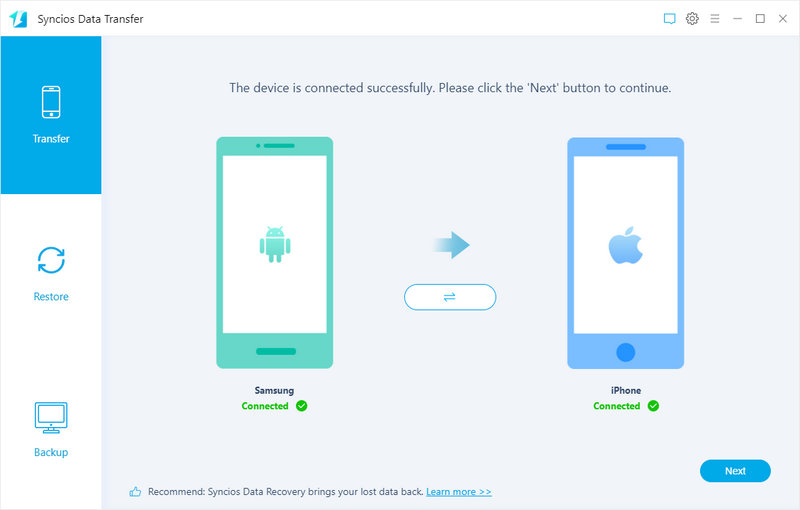
Step 2: Get both of your old Samsung device and new iPhone 16/16 Pro connected to computer via USB cable, original USB cable is recommended.
You need to enable USB debugging mode on Samsung to allow Syncios to connect it. Any other phone detection problem please follow our FAQ here: fix Android detection problem, fix iOS detection problem to help you out.
Note: Your Samsung phone should be listed on the left side (source position) while the iPhone 16/16 Pro on the right side (target position). If not, you can change the source device and target device by hitting the middle flip button.
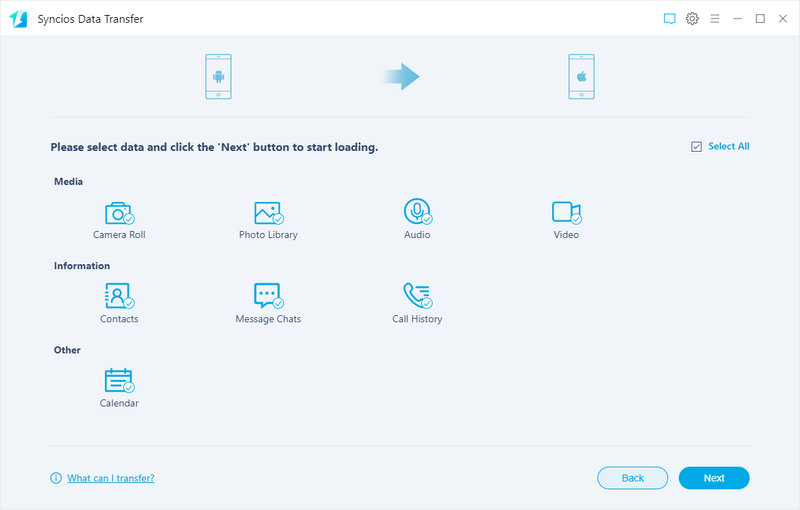
Step 3: Click on Next button, you will enter into the Select data to transfer window. Simply tick & load data you want to transfer. After the program loaded the selected data successfully, tap on "Next" button to start transferring. After transfer complete, your iPhone 16/16 Plus will automatically restart to apply the data you transferred. Transferred files will merge with your current phone data on target iPhone 16/16 Plus, no overwrite.
Note: When you connect Android phone to Syncios via USB cable, keep it unlocked and check phone screen, Syncios will install Syncios for Android app on your old Samsung phone for data transferring. Make sure you have clicked "allow".
 Way 2: Transfer Data from Samsung to iPhone 16/16 Pro Selectively
Way 2: Transfer Data from Samsung to iPhone 16/16 Pro Selectively
Sometimes you might only need to transfer part of the data from old phone to new phone for saving storage. Or there are many kinds of files on your old device, you just want to preview, edit, delete some files before moving them to a new phone like iPhone 16/16 Plus. Here we highly recommend an all-in-one mobile manager tool - Syncios iOS & Android Manager, you can quit searching for other solutions. It is well loved for its sleek and user-friendly interface, by which you are able to preview, edit, backup, restore or delete files of mobile phones more straightforward.
Step 1: Download and install Syncios to your computer for free. And open "Mobile Manager" program on the main interface. Turn on the USB debugging mode on your Samsung device. Launch the installed Syncios Manager and use USB cables to connect your Samsung and iPhone to the computer. The program will detect the connected devices soon.

Step 2: All your Samsung and iPhone files are arranged. Now you can enter any column to preview files at will.
Tips
Information option includes: contacts, messages, call logs. And you can find files under "File" option.
Step 3: Firstly, we are going to backup Samsung to computer. On the upper left corner, make sure the current device is Samsung. You can preview your Samsung files and select the ones you need to backup. For instance, go to Information > Messages on the left list if you need to backup messages. Select some of messages or select all messages at once then click on Backup > to xml file. Choose a backup path and save the messages to computer.
Your messages will be saved as xml file. If you need to preview or print your messages backup, you can choose to backup your messages via "Save" button, then selected messages will be backed up as html file.
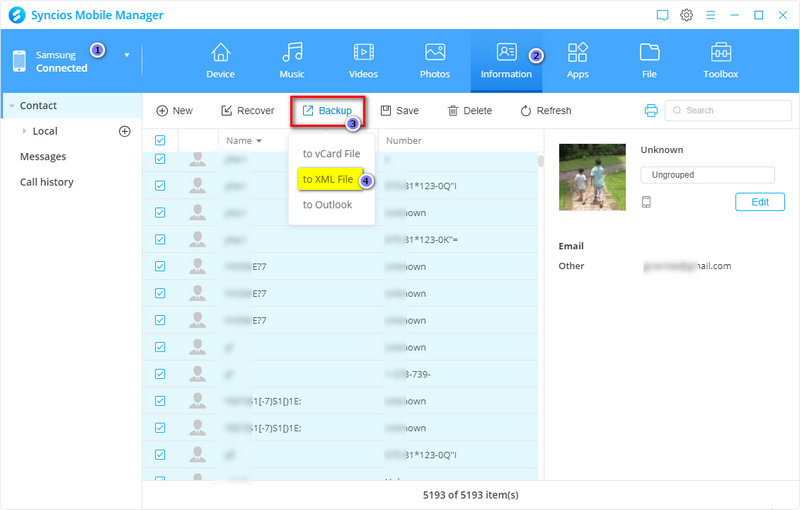
Step 4: The restore message backup from PC to new iPhone 16/16 Plus. Go to the upper left corner, switch to iPhone. Navigate to Messages under Information option. Tap on Recover option and Syncios will detect the saved backups automatically. Choose the previous backup then click on OK to import them to iPhone 16 or 11 Pro.
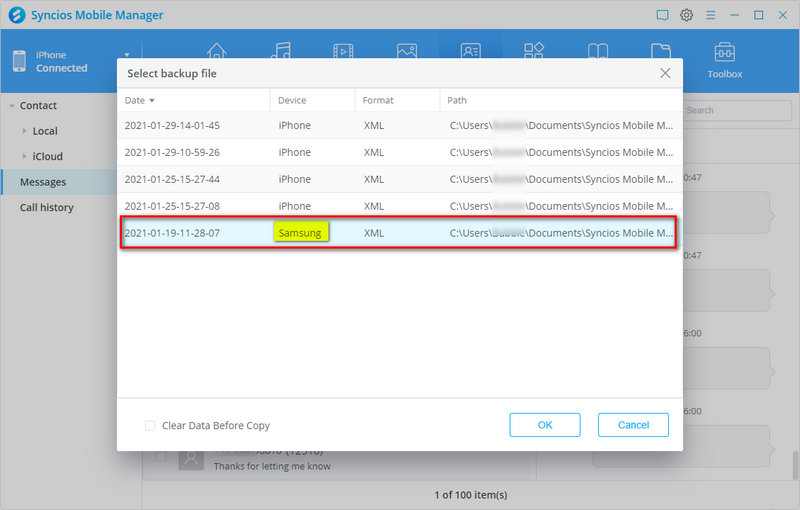
For copying files to computer, just find Export/Backup options.
For importing files from computer to iPhone, just hit Import/Add/Recover options.
 Way 3: Transfer Data from Samsung to iPhone 16/16 Pro Wirelessly
Way 3: Transfer Data from Samsung to iPhone 16/16 Pro Wirelessly
Here we would like to tell you another way to transfer Samsung data to iPhone 16/16 Pro wirelessly via Move to iOS app. It can help you migrate your content including Contacts, Mail accounts, Message history, Calendars, photos, videos and Web bookmarks from your Samsung phone to iPhone 16/16 Pro.
Note: Both of Samsung and iPhone 16/16 Pro should be connected to the same Wi-Fi network.
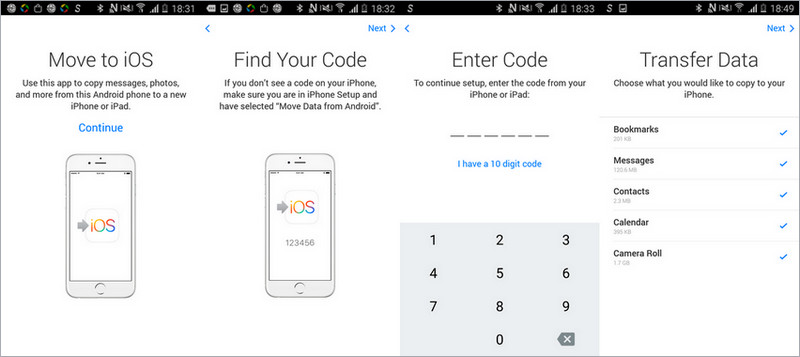
Step 1: Simply unlock your Samsung device,download the this app from Google Play store.
Step 2: On your new iPhone 16/16 Pro, navigate to the Apps & Data screen > Move Data from Android.
Step 3: On the Android device, open Move to iOS application and tap continue.
Read the terms and conditions carefully and then tap agree. Tap Next in the top right corner of Find your Code screen.
Step 4: On your iPhone 16/16 Pro, tap continues on the screen called Move from Android. Then wait for a ten or six digit code to appear.
Enter the code on the Samsung device. Then you will have to wait for the transfer screen to appear.
Step 5: Now, you are able to select the content including Camera Roll, Messages, Google Account, Contacts, Bookmarks, Mail, Calendars, etc on your Samsung to transfer to iPhone 16/16 Pro and tap next.
Step 6: After the loading bar completed on both the devices, tap Done on your Samsung device.
Now, all the data has been moved from Samsung to your iPhone 16/16 Pro. iOS will set up your default mail account and automatically add any free apps you already own. For paid Android apps, you can purchase them if they’re available on the App Store.
Note: If you already finished setup, you need to erase your iOS device and start over. Then you can transfer from Samsung to iPhone via Move to iOS.
Syncios Vs. Move to iOS
| Syncios Manager/Data Transfer | Move to iOS | |
| What can they transfer? | Camera Roll; Photo Library, Contacts, Videos, Music, Bookmarks, Messages, Call logs, All Files and Documents, Apps"*", Ebooks* | contacts, message history, camera photos and videos, web bookmarks, mail accounts, and calendars |
| How do they transfer? | Three simple steps: Connect-Select-Transfer 1. Install and open Syncios on PC; 2. Connect both iPhone and Samsung to PC; 3. Select data to transfer and start copy. |
1. Download Move to iOS on old phone ; 2. Choose Move Data from Android on new iPhone; 3. Set up Move to iOS on Android phone; 4. Then wait for a code to appear on iPhone and enter it on Android; 5. Choose data and start transfer wirelessly. |
| One-Way or two-way transfer? | iOS-to-Android; Android-to-Android; iOS-to-iOS; Android-to-iOS Transfer; iTunes/iCloud to iOS/Android; backup iOS/Android to computer and restore. |
Only iOS/Android-to-iOS available |
| Supported device | Supports all kinds of iOS & Android Phones/tablets | iOS device only |
| Supported OS | Windows / Mac (computer program) | iOS (phone app) |
Note: 1. Ebooks with "*" are only supported to transfer iOS to iOS devices. Apps with "*" are supported to transfer between Android devices.
Conclusion
This article offers three different ways to transfer data from Samsung to iPhone 16. You can do your job easily with the help of effectively solutions. If this guide helps, don't forget to share it with your friends.


