Transfer Data between Huawei Pura80/80 Ultra/P30/P30 Pro and Samsung Galaxy Z Flip
![]() “Hi Syncios team, I’ve used Huawei phone for many years, and recently I am really interested in the new Z Flip launched by Samsung. But I wonder is it difficult to transfer everything from my Huawei to Samsung? You know, the data are all very important for me. Thank you!!”
“Hi Syncios team, I’ve used Huawei phone for many years, and recently I am really interested in the new Z Flip launched by Samsung. But I wonder is it difficult to transfer everything from my Huawei to Samsung? You know, the data are all very important for me. Thank you!!”
It’s something universal to switch from one brand of smart phone to another, after all, not all users can stick with the same brand of phone for years. Therefore, we believe that many of you also have the similar questions. Here we will cover three best methods to transfer data between Huawei Pura80/80 Ultra/P30/P30 Pro and Samsung Galaxy Z Flip. There are many useful tool you should know.
Method 1. Transfer Data between Huawei and Samsung Galaxy Z Flip for Free
Syncios Manager is a free but excellent iTunes alternative, which can help you manage Android/iPhone data in an easy way. Syncios program always keeps paces with the latest operating systems and handset models. For example, the new iPhone 11 series, Samsung Galaxy S25 series, Xiaomi 10 series and Huawei Mate Xsare all fully compatible. What’s more, it has practical toolkits, allow you to customize ringtones , download and edit videos from the internet and so on.
Step 1Install and Run Syncios Manager on Computer
 Syncios Manager
Syncios Manager
 Transfer photos, videos, music, contacts and more from computer to phone devices and vice versa.
Transfer photos, videos, music, contacts and more from computer to phone devices and vice versa. ![]()
 Download and edit online videos from most-used websites, like YouTube, Dailymotion, Vimeo and etc.
Download and edit online videos from most-used websites, like YouTube, Dailymotion, Vimeo and etc.![]()
 Make Unique Ringtone for iPhone & Android devices.
Make Unique Ringtone for iPhone & Android devices.![]()
 One-click backup and restore toolkits supports types of phone data.
One-click backup and restore toolkits supports types of phone data.
 Fully compatible with the latest Android OS 10 and iOS 13 system.
Fully compatible with the latest Android OS 10 and iOS 13 system.
Step 2Connect Huawei and Samsung Galaxy Z Flip to Computer
Firstly, unlock both of your Android phones, navigate Settings option to tap Build number for several times, until receiving a prompt says 'Developer mode has been enabled' on your Samsung and receiving a message says ‘You are now a Developer!’ on your Huawei phone. Secondly, your Samsung should back to Setting page and turn on USB debugging button, and your Huawei Back to System >> Developer options panel to allow USB debugging. Besides, when you try to connect an Android phone to computer via usb cable, switch to the ‘Media Device (MTP)’ mode or ‘Camera (PTP)’ mode.
Devices still can't be successfully detected by Syncios?? Find here >>
Step 3Backup Huawei Messages to Computer
As you can see, your phone data are mainly divided into: Apps, Contacts, SMS, Media, Photos. And we will next take text messages as an example. Tap on ‘SMS' module. You’re allowed to view all messages on your Huawei phone in the list. And you are free to decide the amount of messages to transfer, all of them or just some of them.
After picking messages you wish to backup, click on ‘Backup’ button. Save them in the default path or customize a path as you like. Then, tap on ‘Backup’ option again.
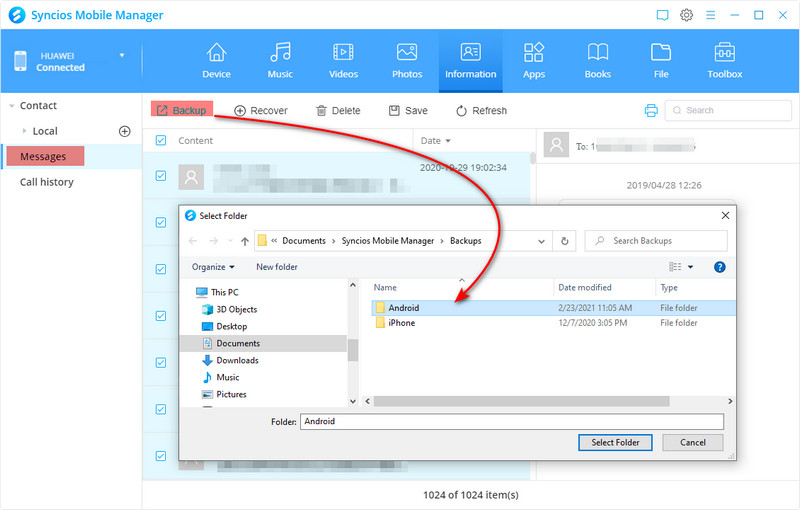
Step 4Recover the Messages Back to Samsung Galaxy Z Flip
Tap on ‘SMS’ tab from the left toolbar under Samsung device. After completely loading, click on ‘Recover’ button to create a pop-up window, which will display all available backup files that backed up through Syncios. Choose desired one and click on ‘OK’ option. Just wait for a moment, Huawei messages will be shown on your Samsung message list.
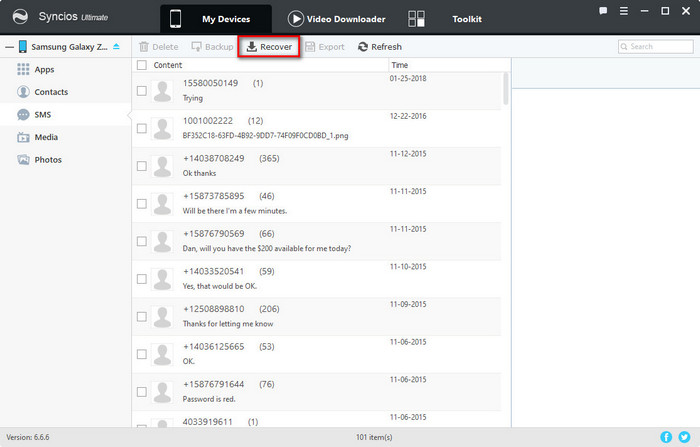
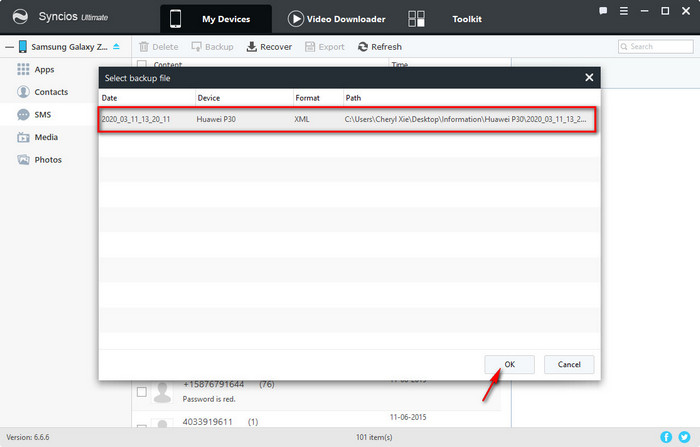
Method 2. Transfer Data between Huawei and Samsung Galaxy Z Flip in One Click
If you’re finding a faster way, Syncios Data Transfer should be your best bet. It enables you to share phone data between Android to Android, iPhone to iPhone, Android to iPhone and vice versa. The supported types of data are up to 15+. And it deserve to be mentioned that the program has more than 1,000,000 loyal users all around the world. Except for transferring data directly from phone to phone, you can also restore iTunes/iCloud backup files or songs on iTunes Library to any Android phone with Android 3 to 10.
Step 1Install and Run Syncios Data Transfer on Computer
 Syncios Data Transfer
Syncios Data Transfer
 Transfer phone pictures, music, videos, messages, apps, contacts and more from phone to phone in 1 Click.
Transfer phone pictures, music, videos, messages, apps, contacts and more from phone to phone in 1 Click. ![]()
 Backup all phone contents to computer in 1 Click, including contacts, SMS, call logs, photos, videos, music and apps.
Backup all phone contents to computer in 1 Click, including contacts, SMS, call logs, photos, videos, music and apps.
 4 different Restore modes: to restore data from iPhone/Android/iTunes/iCloud backup to iOS devices or Android phones.
4 different Restore modes: to restore data from iPhone/Android/iTunes/iCloud backup to iOS devices or Android phones. ![]()
 Transfer songs or playlists from iTunes Library to an Android phone, iPhone, iPad and iPod touch.
Transfer songs or playlists from iTunes Library to an Android phone, iPhone, iPad and iPod touch.
 Fully compatible with the latest Android OS 10 and iOS 13 system.
Fully compatible with the latest Android OS 10 and iOS 13 system.
Step 2Connect Huawei and Samsung to the Computer
Syncios program provides two connection ways for Android devices to meet different needs. One is to connect via USB cable, and the other one is to open Syncios app on your phone and then click on ‘Scan QR Codes'. After being detected successfully, the devices’ icons and names will be displayed on the interface. You should make sure the position is correct. For example, to transfer data from Huawei to Samsung Galaxy Z Flip, your source phone (Huawei) should be in the left-hand. Otherwise, tap on ‘Flip’ button to change.
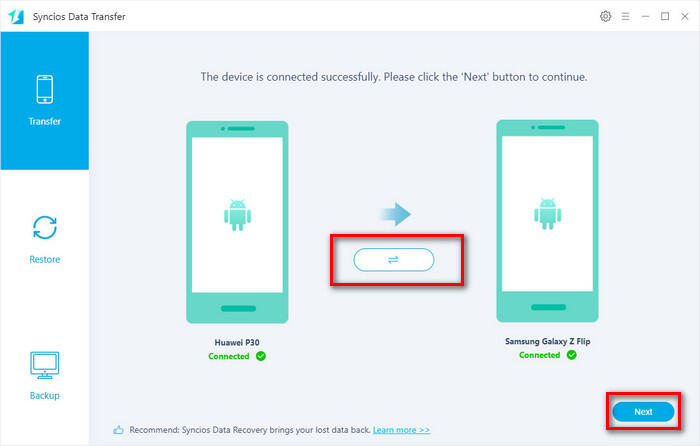
Step 3Transfer All Data between Huawei and Samsung
Click ‘Next’ button to the following page. Pick data you want, as the Select All option was chosen as the default, you can directly click ‘Next’ option to load these data, then click on ‘Next’ > ‘OK’ option to wait for transferring.
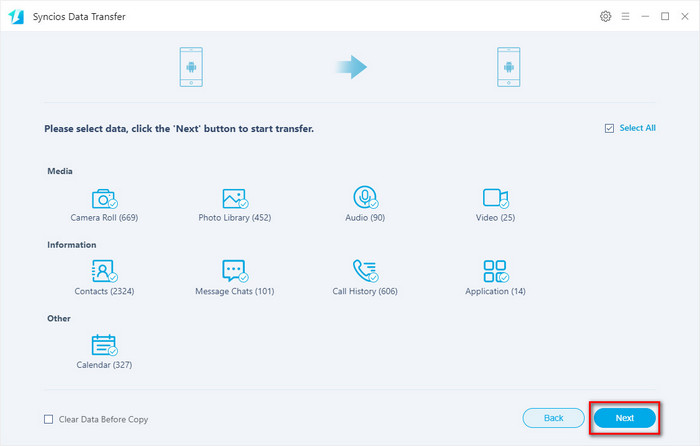
NOTE: Don't disconnect your phone or lock your phone screen during the process.
Method 3. Transfer Data between Huawei and Samsung Galaxy Z Flip via Google Drive
Google Drive is kind of cloud-service. It can be used on any mobile phone, tablet or computer. Now learn how to use Google Drive to sync data between two Android phones.
NOTE: You can get 15 GB of storage space in your Drive for free.
Step 1Turn on ‘Back up to Google Drive’ button
Unlock your Huawei phone and swipe up on the screen to tap on Google Drive icon. Open it and click on ‘Backup and reset’ option, then make sure 'Back up to Google Drive' has been turned on. And tap ‘Account’ below to change another google email if necessary.
Step 2Choose Data You Want to Sync
Now unlock your Samsung, run Google Drive on your phone and go to Settings. Find and tap on ‘Account’ > ‘Google Account’ > ‘Sync’ option. In the moment you can view all types of data in the list, like Calendar, Contacts, Docs and etc. Scroll to turn on data you wish to sync. Finally, click on Menu in the upper-right corner to ‘Sync now’.
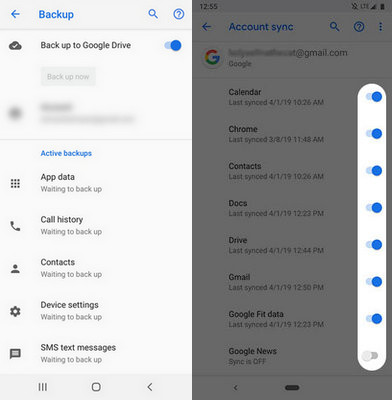
Conclusion
As above, you’ve known how to transfer types of data between Huawei Pura80/80 Ultra/P30/P30 Pro and Samsung Galaxy Z Flip. You can use Syncios Manager to move them selectively, or use Syncios Data Transfer to transfer all data between two Android phones by 1-click. Also, Google Drive is also an available choice.


