Syncios iOS & Android Manager
4 Ways to Transfer Data from Android to iPhone 16(Pro/Mini)
The iPhone 12 is a more expensive phone than last year’s iPhone 11, with Apple adding $100 / £100 to the price; it does, however, bring a number of new features in the shape of an OLED display, a slightly upgraded camera, a new design and – the big hitters – 5G and MagSafe connectivity. The iPhone 12 Mini is the smallest of the lot, with a 5.4-inch OLED screen in an aluminum body. The iPhone 12 Pro Max, meanwhile, is the highest end option. It’s the biggest and the most tricked out.
If you have been one of the iPhone 12 owners, the first thing you will consider is to move data from a device to iPhone 16. Even if you have no problem to migrate data from old iPhone to iPhone 16, you may find it's complicated to transfer data from an Android device to iPhone 16. You are lucky, in this article, you will get three most effective solutions to transfer Android songs, videos, photos, contacts, messages and more from an Android device to iPhone 16. Let's follow steps below and start a trial now.
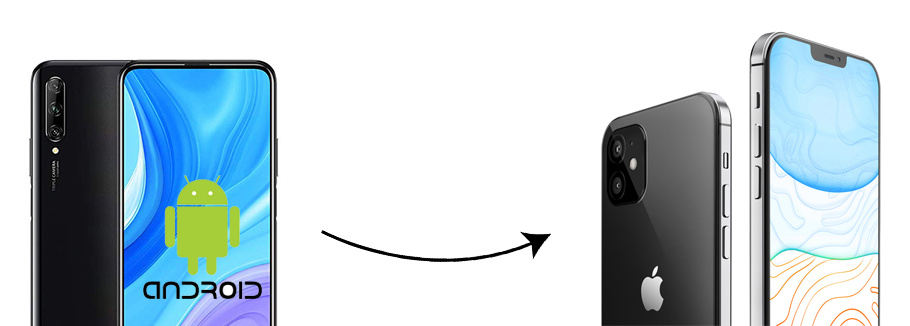
Part 1. 1-Click to Transfer Android Data to iPhone 16
You can easily transfer all important data from an Android device to iPhone 16 in this method. To achieve a quick transfer between Android and iOS devices, a professional transfer tool is definitely needed. Syncios Data Transfer. This program is dedicated to backup, restore, transfer phone data quickly. It offers a one-click transfer solution when switching data between iOS and Android devices. You can check what this tool can do for you then install it.
Syncios Data Transfer
- Transfer contacts, photos, SMS, music, videos and more between devices.
- 1-click backup and restore data on iOS and Android devices.
- Restore iTunes backup to iOS and Android devices quickly.
- Get music and videos from iTunes Library to phones simply.
- Works perfectly with iOS and Android smartphones and tablets.
Step 1: Connect both phones to computer via USB cables
Are you a Windows user or a Mac user? Both versions can be downloaded according to your need. Choose the right version to download Syncios Data Transfer. Then launch this program. Get two USB cables to connect both an Android device and iPhone 12 with computer. But note, to get access to your files, on Android device, you need to enable USB debugging mode. And when it's connected, remember to change its connect mode as File Transfer. on iPhone 16, you just need to choose "Trust" as soon as you connect the phone.
If it's failed to connect your iOS device, please check this tutorial. If it's failed to connect your Android device, please check this tutorial.
Step 2: Choose "Transfer" mode
On the primary interface of Syncios Data Transfer, to transfer data from one device to another, choose "Transfer" mode. A "switch icon" on the middle allows you to exchange their positions. After your phones are recognized, you need to make sure the source Google phone is on the left while your new iPhone 12 is on the right.
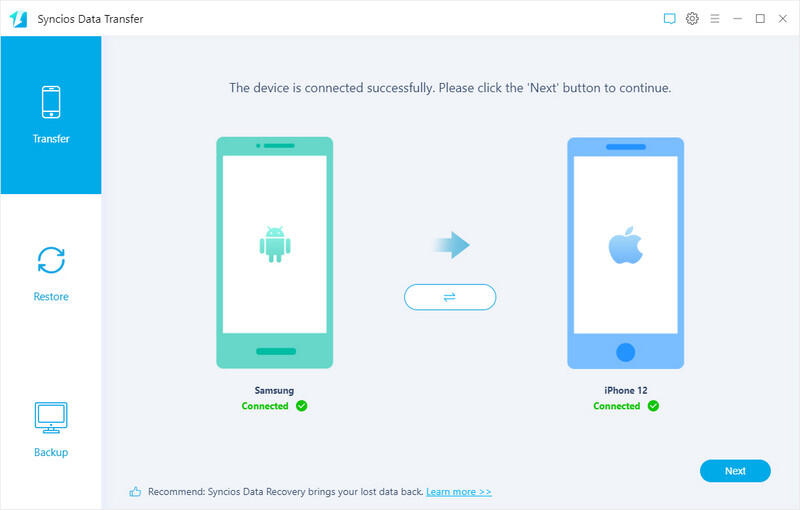
Step 3: Select contents to start transfer
The next step is to select files we need to transfer. You need to tick off contents you need, then tap Next button to start loading data from the connected source Android device. Check all selected contents and the number of files, then tap Next again to start the transfer. Do not disconnect your phones with computer until you are prompted that all files are transferred successfully.
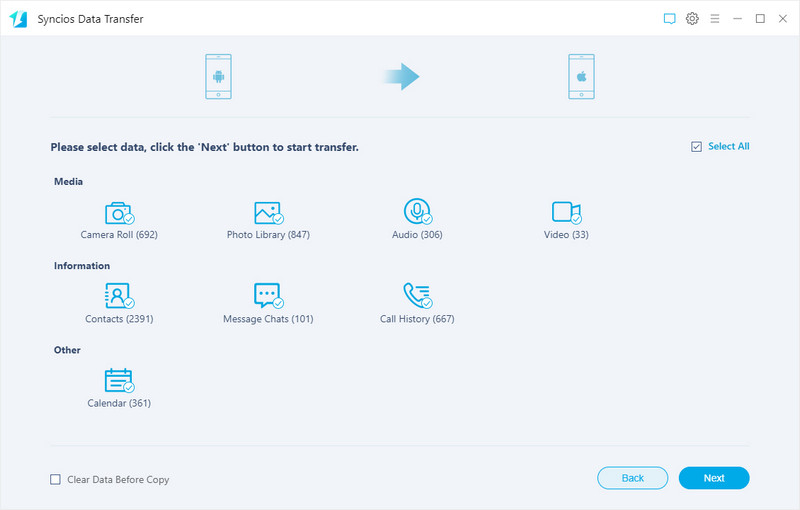
Part 2. Selectively Transfer Android Data to iPhone 16
When switching to a new device, for some users, they just need to select some files they need to transfer in case there are less space on the new phone. Indeed, the storage will be occupied by some useless files. We can selectively to transfer data from an Android device to iPhone 16 with Syncios Mobile Manager. Before the transfer, you can preview all files in detail then make a better-informed choice.
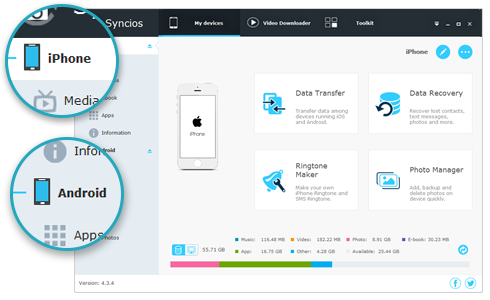
Syncios Mobile Manager
- Support to transfer, edit, backup, manage, view mobile data such as contacts, apps, photos, music, ringtones, videos, SMS messages, eBooks and more.
- Download videos from 100+ video sharing sites.
- Handy tools: Audio/video converter, ringtone maker, etc.
- Fully compatible with latest Android and iOS devices.
Step 1: Connect both phones to computer via USB cables
Download and install Syncios Mobile Manager on your computer. Windows version and Mac version are available, just choose the corresponding version and install it. Turn on the USB debugging mode on Android device and connect it with "File Transfer" mode. As soon as you connect iPhone 12 to computer, choose "Trust" to get iPhone recognized well.
Step 2: Preview and select Android files to backup
After both phones are connected, you can see content category on the left side. Now, go to the Android device and select files you need with a clear preview, then click Backup/Export/Save button to save the selected files to computer.
For instance, to backup contacts on the Android device to computer, just go to Contacts under the Android device tab. Then choose contacts you need from a contact group. Click Backup then tap Browse to set a proper output path. After that, backup the selected contacts to computer.
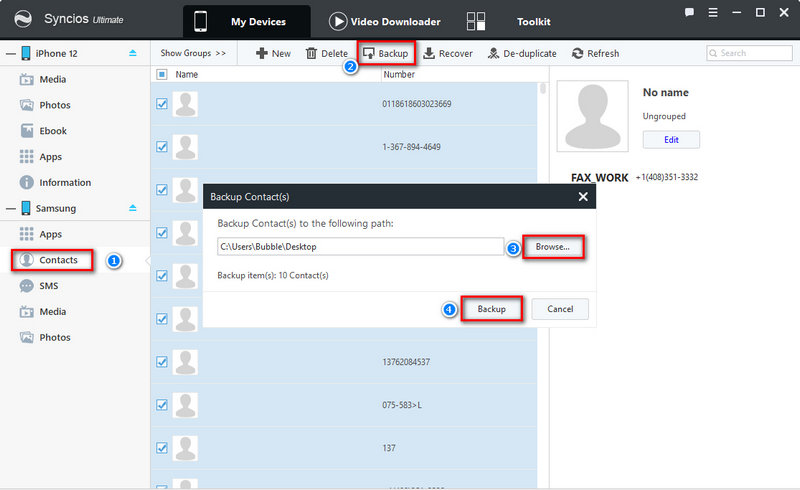
Step 3: Restore backup to iPhone 16 from computer
To restore backup or import media files from computer to iPhone 16, just go to the corresponding tab, then click Recover/Add/Import. Syncios will allow you to restore backup or choose media files from computer to your phone.
For instance, to recover contacts you've just saved to computer, just go to Information - Contacts under iPhone 12 tab. Then click Recover to restore contacts from computer to your phone. Choose a backup from the list then recover the backup to your iPhone 12.
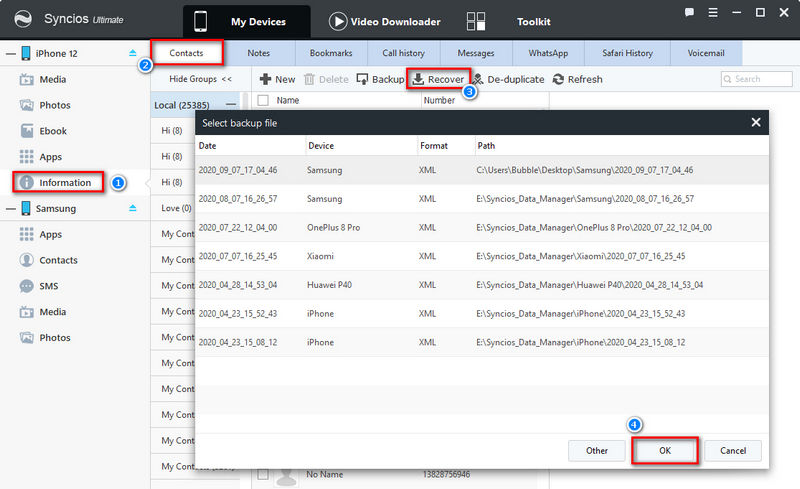
Video Tutorial - Transfer Data from Samsung to iPhone 16
Part 3. Transfer Android Data to iPhone 16 via Move to iOS
Apple gives an official solution to move data from an old Android or iOS device to a new iPhone. It's helpful for a new iPhone user. Without iTunes, you can move data to a new iPhone 12 easily with Move to iOS app. The application is developed by Apple for Android devices, letting us switch from Android to iOS without any data loss. While the solution is available for free, it can be a bit complicated to implement.
Step 1:Download "Move to iOS" to Android device
Firstly, you need a stable Wi-Fi network. Then get "Move to iOS" installed on your Android device from Play Store. Get access to your iPhone 12, then start its initial set-up. Follow its onscreen guide until you see restore interface.
Step 2:Choose move data from Android
You are allowed to restore from iCloud backup, iTunes backup, Android device, or set up a new iPhone. Here we choose Move Data from Android. Then check Move to iOS app on your Android device. Tap on Continue to the next step.
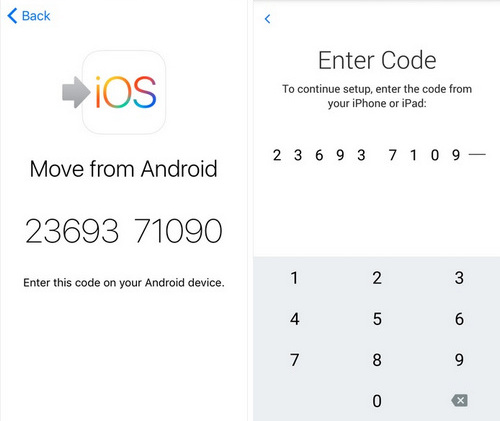
Step 3:Select contents to start transferring
A unique one-time generated code would be displayed on your iPhone that you need to enter on your Android to connect both the devices securely. When both the devices are connected, you can choose what you want to transfer. Start transferring the wait with a stable net work connection.
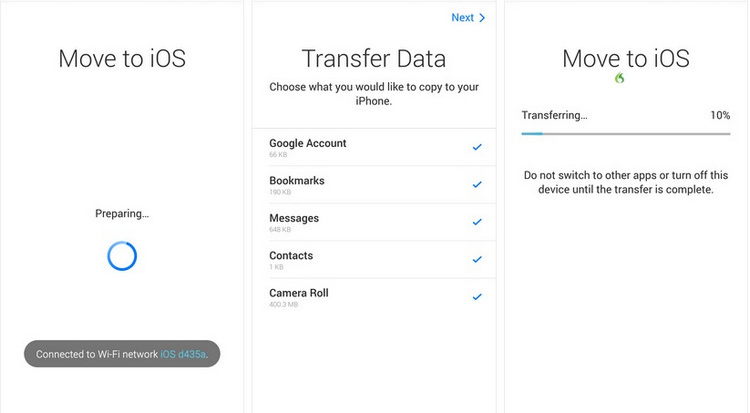
Part 4. Transfer Android WhatsApp to iPhone 16 without Overwriting
WhatsApp data can not be transfer directly unless you own a professional WhatsApp Transfer tool. No official way is provided right now. With Syncios WhatsApp Transfer, you can easily transfer WhatsApp even from an Android device to iPhone 16.
7 reasons tell you why Syncios WhatsApp Transfer is helpful:
- 🎈 1. Fully compatible with Android and iOS devices.
- 🎈 2. Restore WhatsApp to iPhone 16 without data overwritten.
- 🎈 3. Preview the backup content and restore only the data you want.
- 🎈 4. No need to link with the same WhatsApp account on both source device and target device.
- 🎈 5. Be able to print WhatsApp chats you select directly.
- 🎈 6. Export WhatsApp backup to HTML and CSV files.
- 🎈 7. Backup and Restore WhatsApp data without restrictions.
Step 1:Connect old iOS device to PC
Download and install this WhatsApp Transfer on your computer. For Mac users and Windows users, you need to install the corresponding version. Then connect your old Android device and iPhone 12 to computer via USB cables. Launch Syncios WhatsApp Transfer.
If it's failed to connect your iOS device, please check this tutorial. If it's failed to connect your Android device, please check this tutorial.
Step 2:Backup old device WhatsApp
Before transfer WhatsApp to iPhone 16, we create a WhatsApp for the connected Android device. Choose Transfer WhatsApp between devices mode on its main interface. Then you need to tap Backup device. Choose the Android device you need to backup the start backing up. This process will not last a long time, do not disconnect your phone and check prompts on Syncios and your phone. If you are backing up a large size of WhatsApp data, please wait with patience and keep a well connection.
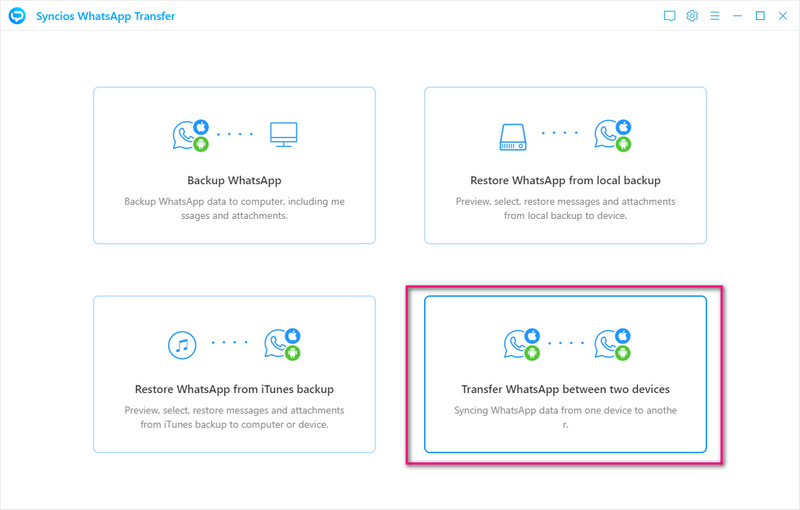
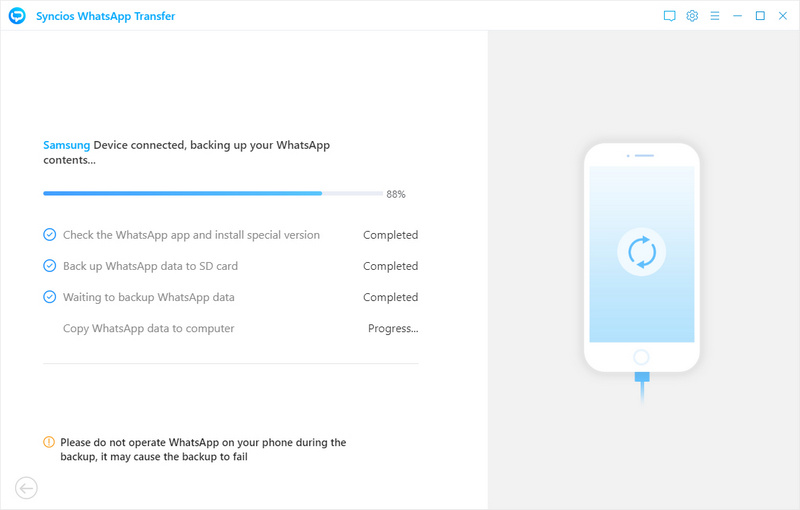
Step 3:Selectively transfer WhatsApp to iPhone 16
After a WhatsApp backup of the Android device is created, we go back and tap Select backup. Here a backup list appear, choose the new created backup then tap Browse. All WhatsApp conversations and media attachments are loaded in detail. You can preview and select chats you need to recover to your iPhone 12.
There are WhatsApp Chats and WhatsApp Attachments options. If you need to recover chats with media files, you need to tick off WhatsApp Attachments option at the same time. Otherwise, you only restore thumbnails of attached photos and videos. After the selection, tap Recover to Device, the a pop-up window appears, choose Recover to iPhone 16, then click Recover to start the process. After a while, the WhatsApp backup of the Android device is recovered to your iPhone 12 selectively.
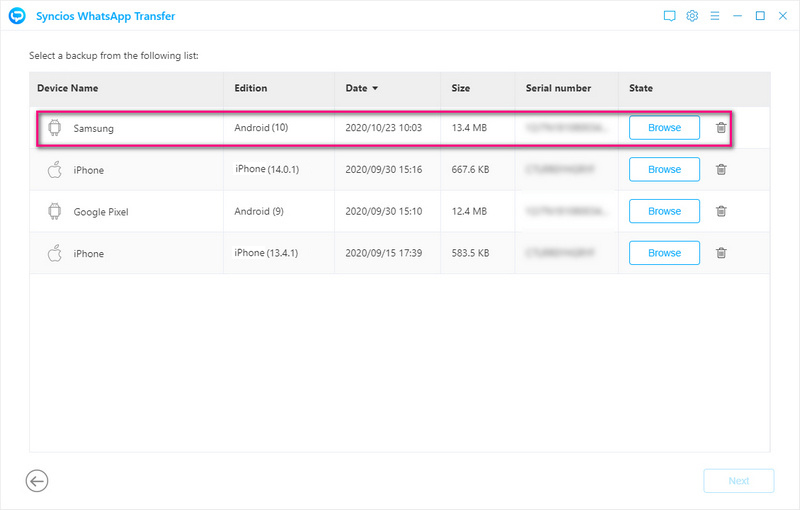
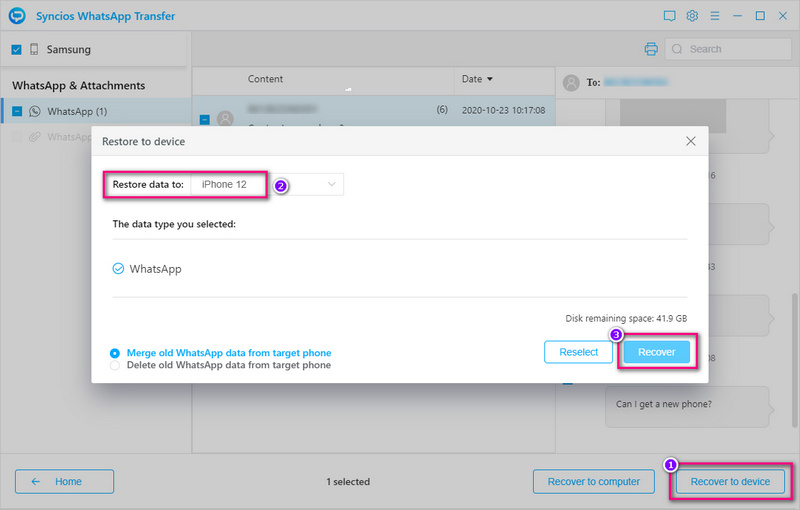
🙋 Print WhatsApp Chats:
By the way, if you need to print WhatsApp chats, just select chats then go to upper right. Tap Print to print chats you need. You are allowed to choose a conversation, then on the right panel, selectively tick off chats and sent photos or videos you need then print. That means you don't need to print all chats of certain contact.
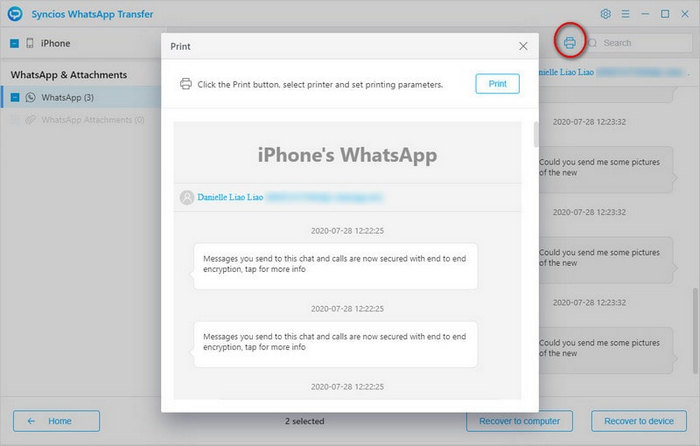
Conclusion
The article has made it easier for iPhone 12 users to move data from an Android device without losing their original data. Unlike iTunes or iCloud, with Syncios tools, you could transfer data to your phone without data overwritten. Find a way you prefer to help you transfer data from an Android device to iPhone 16 easily. If this guide helps, please share it with the people around you.
Syncios Mobile Manager (Win and Mac):
Syncios Data Transfer (Win and Mac):


