6 Ways to Transfer Data from Old iPhone iPad to iOS 18 Device
Once you've upgraded to iOS 18, a lot of follow-up works are needed to be done. You need to sync data from an old device, backup to new installed iOS 18 device. And get apps downloaded from App Store. Organize files and apps positions to make sure everything is as the same as it used to be. In this tutorial, you will learn how to get your new installed iOS 18 device prepared by migrating data from old devices, old backups. Check 6 solutions below to get one you prefer.
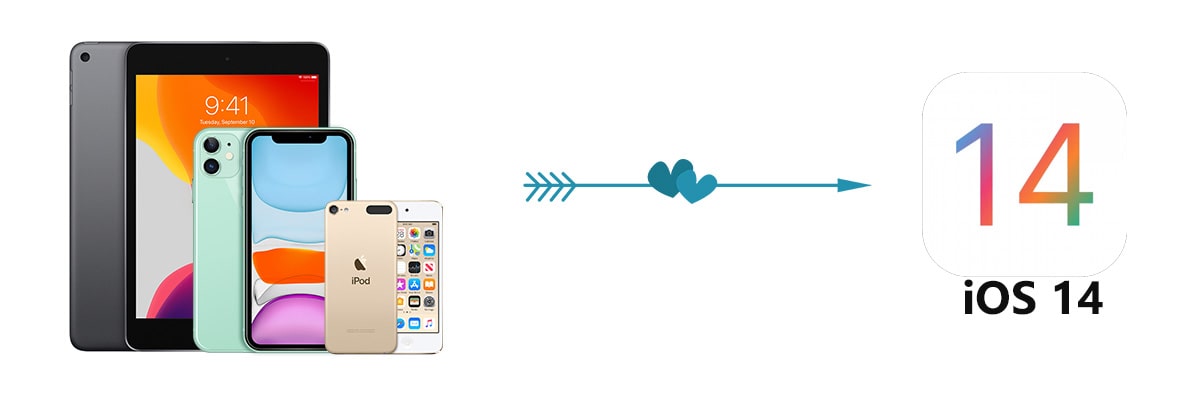
- Method 1. Sync Old iOS Data to iOS 18 Device Directly (No Overwriting)

- Method 2. Transfer Old iOS Data from iTunes Backup to iOS 18 Device (No Overwriting)
- Method 3. Transfer Old iOS Data from iCloud Backup to iOS 18 Device (No Overwriting)
- Method 4. Transfer Old iOS Data to iOS 18 Device with A Preview (No Overwriting)

- Method 5. Restore iTunes Backup to iOS 18 Device
- Method 6. Restore iCloud Backup to iOS 18 Device
We’ll show you the six different methods of transferring your data from an old iOS device or an old backup to a new installed iOS 18 Device. Choose one method you find it most suitable and get your job done. We start with 4 effective ways to transfer data to your iOS 18 iPhone or iPad without data loss and data overwriting. Then we will also tell you how to restore iTunes backup and iCloud to your iOS 18 device in official way.
Method 1. Sync Old iOS Data to iOS 18 Device Directly (No Overwriting) 
Directly transfer data from one device to another device could be the fastest way when migrating phone data. With the help of Syncios Data Transfer, you can get a quick transfer from an old iOS device (Android device is also available) to a new installed iOS 18 device. You can also backup and restore phone data with 1-click by using this app.
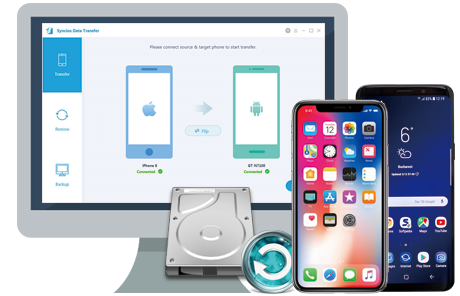
Step 1: Connect Both Devices to Computer
Get a latest version of Syncios Data Transfer via downloading buttons above. It's a multilingual program, when you open the main interface, you can change the language by clicking on menu icon > Languages. Then get your old iOS device and iOS 18 device. Connect them to your computer with USB cables. As soon as you connect, click on Trust on devices to authorize this computer.
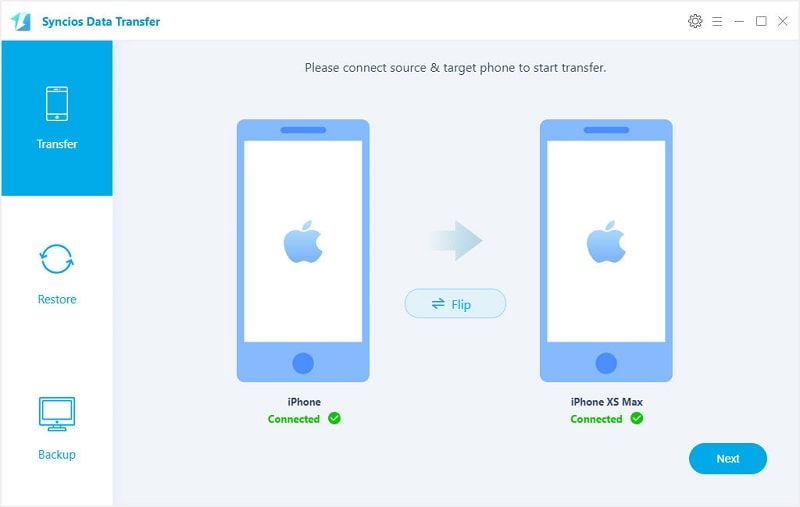
Step 2: Select Contents to Transfer
When both devices are connected well, check their positions. You need to ensure the source device is on the left side while the target device (iOS 18) is on the right. Then tap Next button.
More than 10 types of contents are available to be transferred, such as contacts, messages, audios, photos, WhatsApp, WhatsApp attachments and so on.
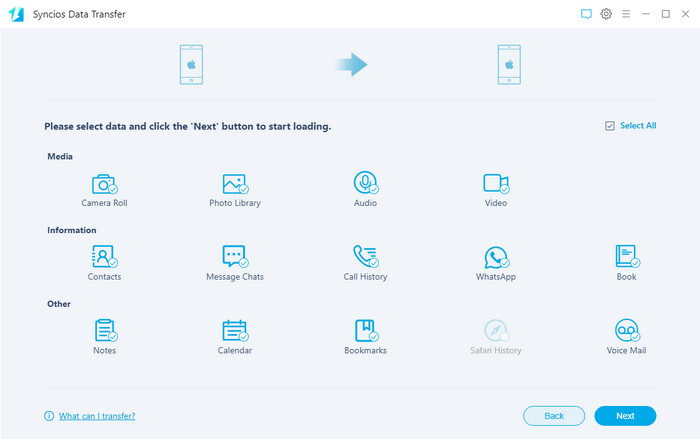
Step 3: Start Transferring Data to iOS 18 Device
Tick off options if you need, then tap Next to load data you've chosen. Finally, check again and tap Next to start the transfer. All duplicated files will be skipped automatically. Keep a well connection during this process.
Method 2. Transfer Old iOS Data from iTunes Backup to iOS 18 Device (No Overwriting)
Restoring files from iTunes backup is a common way to transfer data to an iOS device. But when you restore iTunes backup via iTunes, all data on your iOS device will be overwritten. Only with a professional tool like Syncios Data Transfer, you are able to sync data from another device to your iOS 18 device without removing any existing data.
Step 1: Connect iOS 18 Device to Computer
Start Syncios Data Transfer, then connect iOS 18 Device to computer. Choose Trust on iOS 18 Device screen during the connection.
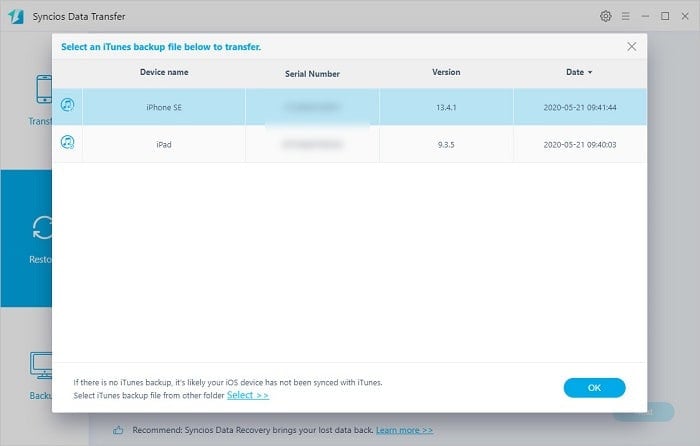
Step 2: Choose iTunes Backup to Restore
From the start-up interface, navigate to Restore mode then choose iTunes Backup option. A pop-up window appears, all saved iTunes backup on your computer (If you have synced an iOS device with iTunes on this computer, then the iTunes backup was saved on this computer) will be enlisted here. Choose one iTunes backup then close the window. Tap Next
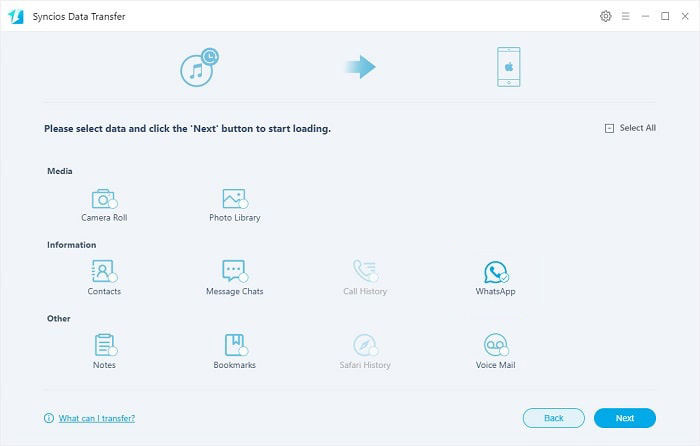
Step 3: Restore Contents from iTunes Backup to iOS 18 Device
Now, tick off content options you want. Click on Next to load data in the selected iTunes backup. With all the steps done, you are able to click on Next again to start the transferring process. Wait till it finishes.
Method 3. Transfer Old iOS Data from iCloud Backup to iOS 18 Device (No Overwriting)
iCloud will backup your iOS device automatically if you do not turn off iCloud backup option. You can restore iCloud backup when you delete some important files from iPhone/iPad accidentally. With Syncios Data Transfer, you are able to restore iCloud backup to iOS/Android device easily. It will not overwrite the existing data on your target device if you restore iCloud backup in this way. Let's check the detailed steps below.
Step 1: Connect iOS 18 Device to Computer
Start Syncios Data Transfer on computer then connect your iPhone, iPad or iPod touch which is running iOS 18 now to computer with its USB cable. Remember to choose Trust this computer as soon as you connect it to computer. Unlock the connected phone to check prompts.
![]()
Step 2: Log in with iCloud Account
After the connected device is connected, on the main interface of Syncios, navigate to Restore mode. Then click iCloud Backup tap. A pop-up windows appears, you need to log in with your iCloud account. The private information is well protected by privacy policy. Your account information could not be recorded. We just need it to download iCloud backup. It's total safe.
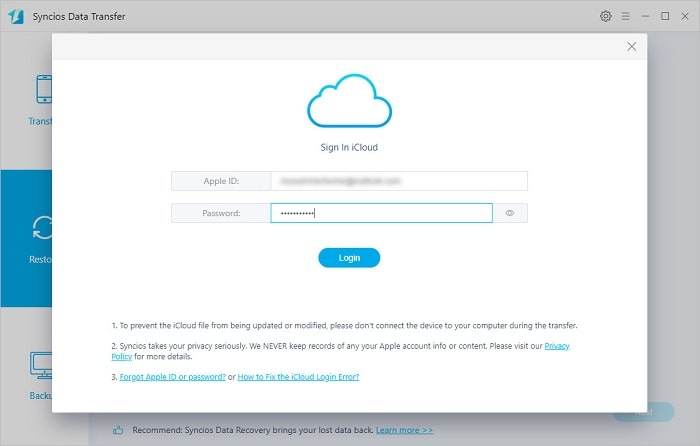
Step 3: Download iCloud Backup
Afterwards, choose one iCloud backup you need to download. It's recommended to download the latest one. Then choose load backup files from the selected backup. Click on OK to close the pop-up window. Click on Next button on the lower right.
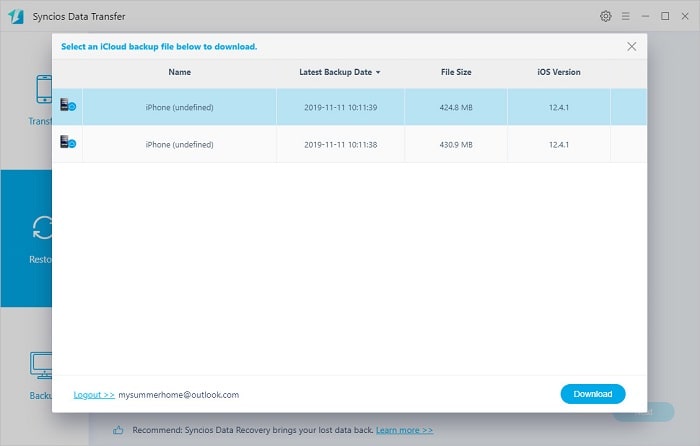
Step 4: Transfer Files from iCloud Backup to iOS 18 Device
Select contents you need from this column, then click on Next to load selected contents in this iCloud backup and click on the Next button again to start the transfer. Do not disconnect your phones until you see green checks and a pop-up message says that the transfer is completed. After a while, Syncios will restore files from the iCloud backup to your iOS 18 device. Some duplicated files will be skipped automatically.
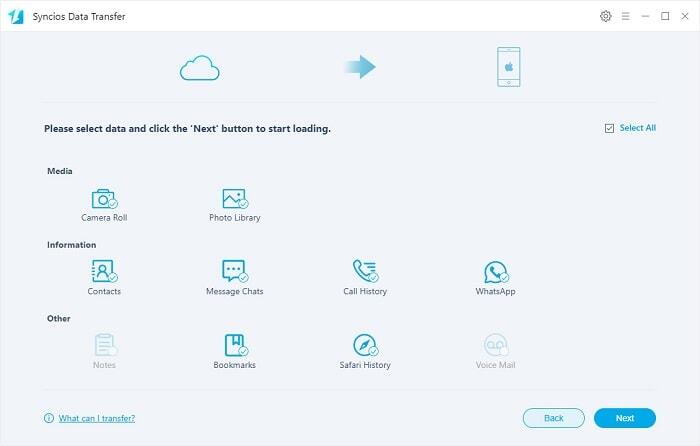
Method 4. Transfer Old iOS Data to iOS 18 Device with A Preview (No Overwriting) 
Solutions we provide above are enough if you just need to move data to iOS 18 device. But still we want to give you one more choice to import files to your iOS device. Syncios Mobile Manager allows you to preview, manage, edit, backup and restore files on iOS device. It's convenient when you need to manage phone data.
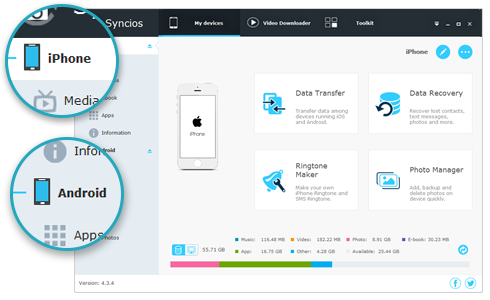
Syncios Mobile Manager
- Support to transfer, edit, backup, manage, view mobile data such as contacts, apps, photos, music, ringtone, videos, SMS messages, eBooks and more.
- Download videos from 100+ video sharing sites.
- Handy tools: Audio/video converter, ringtone maker, etc.
- Fully compatible with latest Android and iOS devices.
Step 1: Connect iOS Device to Computer
Download and install Syncios Mobile Manager on your computer and set its language as you wish by going to "menu button" on the upper right of the main interface. (It will adjust language when you install it according to the language of you computer system). When you connect iOS 18 device, choose Trust this computer to ensure a proper connection.
If you need to transfer data from an old iOS device to iOS 18 device, you need to connect both the old iOS device and the iOS 18 device to computer.
Step 2: Choose File to Backup from Old iOS Device
Choose files from old iOS device, contacts, messages, photos, songs, videos, notes, WhatsApp, safari histories and etc. You are allowed to view every item in details. Choose files you need then click on Export/Backup button and tap Browse to set a proper saving path then backup old iOS device to computer. Do not move backup files easily, some backup files may not be detected. So set a proper saving path earlier.
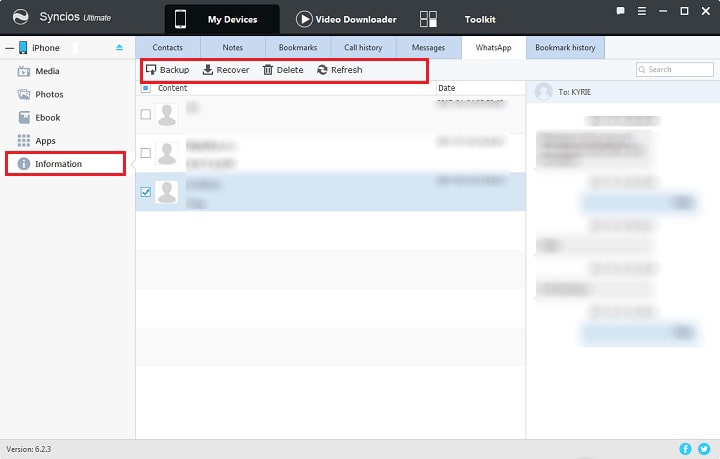
Step 3: Restore Backup to iOS 18 Device
Find corresponding tab of iOS 18 device then click Import/Recover/Add button to restore backup from computer. Keep your device connected well and check files after the restore is completed successfully.
Method 5. Restore iTunes Backup to iOS 18 Device
We have shared how to restore iTunes backup with Syncios Data Transfer. But some users may also want to know how to restore iTunes backup with the assistance of iTunes. It's an official solution. However, you should take care, restoring files using iTunes would overwrite existing data on your phone. And it could only restore the entire backup to your iOS 18 Device not just WhatsApp data.
Step 1: Connect your old iOS device to computer and start the latest iTunes on the computer. On that main interface, go to its Summary tab and click on the Restore Backup under the Backups option. Select your backup from the available list and restore it to iOS 18 Device.
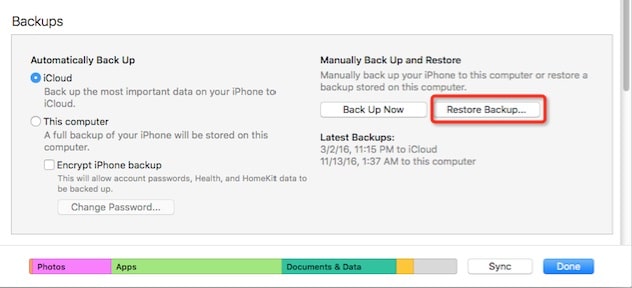
Step 2:After a while, the backup will be restored to your iOS 18 Device. You iOS device will restart. Follow its instruction and keep a stable internet connection till you finish setting up your iOS 18 device.
Method 6. Restore iCloud Backup to iOS 18 Device
This is the last way I will choose. Because I don't want to erase all data and settings for restoring an iCloud backup. If you've backed up an old iOS device, you can restore iCloud backup to your new iOS device when set up a new device. It's better to choose to restore old iCloud backup when you set up a new device.
Step 1: Turn on your device. You should see a Hello screen. If you already set up your device, you need to erase all of its content before you can use these steps to restore from your backup. Follow the onscreen setup steps until you reach the Apps & Data screen, then tap Restore from iCloud Backup.
Step 2: Log in with iCloud account then choose a backup to start restoring. Your Apple ID is important and you need to enter it when restoring some apps and purchases. If you can't remember, you can choose to skip but you are not able to use the apps until you sign in with the right Apple ID.
Step 3: Wait till the restore completes and ensure a stable WiFi connection. After a while, the iCloud backup will be restored to your iOS 18 device. But you lost all existing data.
Conclusion
This tutorial tells 6 solutions to transfer data from an old iOS device to your new iOS 18 Device. If you need to merge data from another device to an iOS 18 device instead of replacing all data, then you should get help from Syncios Mobile Manager and Syncios Data Transfer. Moving data to another phone is a common decision whenever you get a new device. So keep this article in case you need it later. If this guide helps, don't forget to share it with your friends.


