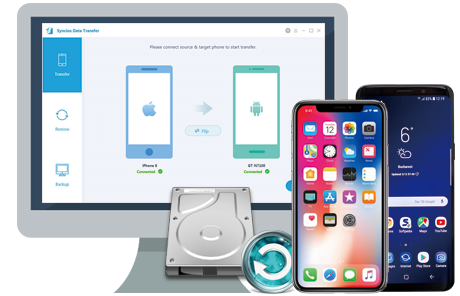3 Ways to Downgrade iOS 14 Beta to iOS 13.5.1
According to some iOS users, iOS 14 occupies 30G storage on iPhone. And it's said it's more stable than the early iOS 13 betas. But still there are problems. Do not urge to upgrade. You can wait and learn more from people's comments then make a considerable decision. If you've installed iOS 14 or iPadOS 14 due to Apple's developer program or the public beta after it's been released, and now you're running into problems, you may consider how to downgrade iOS 14 beta to iOS 13.5.1 now. If you feel regret, do something now, otherwise you may never go back after an official release of iOS 14. We'll walk you through the downgrading process in this step-by-step guide and tell you how to safely downgrade without any data loss.
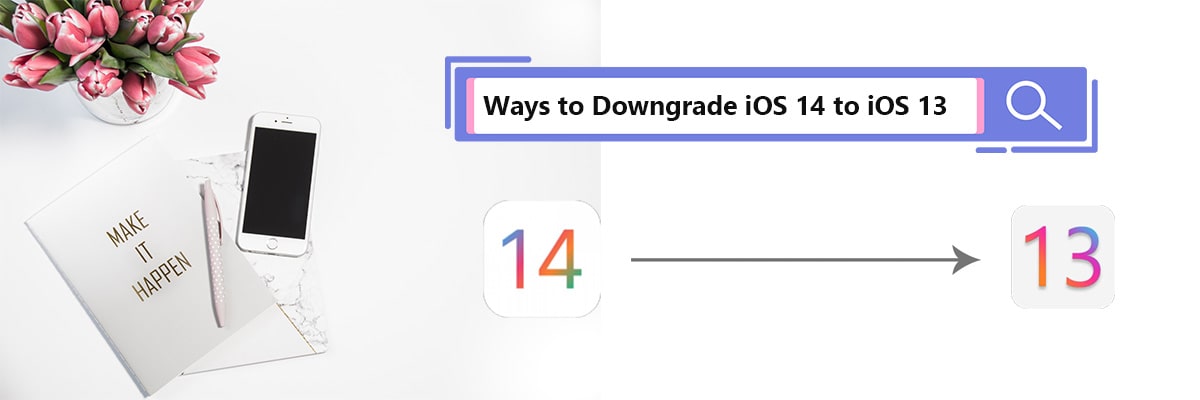
Guide Before All Starts:
There are three things you need to know before downgrading your iOS 14 device.
1. Get the latest iTunes app installed on your PC. And make sure your Mac is up-to-date.
2. If you back up a device that has iOS 14 beta to iCloud or your computer, the backup won’t work with earlier versions of iOS. For example, if you go back to iOS 13.5.1 from iOS 14 beta, a backup you made while using iOS 14 beta won’t restore. Instead, restore from a backup that you made before you installed iOS 14 beta. So you need a third-party tool to make a full backup to your iOS 14 device, otherwise you could not recover some important data forever. Or you own an iTunes/iCloud backup from old iOS version, you can check if it works before downgrading.
3. If you’ve updated your Apple Watch to the watchOS 7 beta, you won’t be able to use your wearable once you return to iOS 13. It cannot be downgraded, and watchOS 7 isn’t compatible with iOS 13.
Method 1. Downgrade from iOS 14 Beta to iOS 13.5.1 Using Recovery Mode
Step 1: Take a complete backup to your iOS 14 device. Then download iOS 13.5.1 firmware file for your device from Apple official website according to your iOS device type.
Step 2: Run the latest iTunes on your PC. Get your iPhone or iPad connected with your Mac or Windows PC. Then put your iPhone or iPad into recovery mode. Choose the way according to your device type.
For iPad Pro with Face ID: Press and quickly release the Volume Up button. Press and quickly release the Volume Down button. Press and hold the Top button until your device begins to restart. Continue holding the Top button until your device goes into Recovery Mode.
For iPhone 8 or later: Press and quickly release the Volume Up button. Press and quickly release the Volume Down button. Then, press and hold the Side button until you see the recovery-mode screen.
For iPhone 7, iPhone 7 Plus, or iPod touch (7th generation): Press and hold the Sleep/Wake and Volume Down buttons at the same time. Don’t release the buttons when you see the Apple logo. Continue to hold both buttons until you see the recovery mode screen.
For iPhone 6s and earlier, iPad with Home button, or iPod touch (6th generation or earlier): Press and hold the Sleep/Wake and Home buttons at the same time. Don’t release the buttons when you see the Apple logo. Continue to hold both buttons until you see the recovery mode screen.q
Step 3: Once you enter the recovery mode, you will be prompted by iTunes that you choose to restore or update your iOS device. Click the Restore option.
Step 4Your iPhone or iPad will now be erased and the latest non-beta version of iOS 13 will be installed. Once the restore process is done, you’ll get the Hello screen and go through the initial setup process on your device. When set up this iPhone or iPad, you are able to choose to restore an iCloud backup or local backup from your Mac or PC. Note that you can only restore local backups from before you upgraded to the iOS 14 beta. You can also choose to restore a Syncios backup you've made at the first step after initialization.
Method 2. Downgrade from iOS 14 Beta to iOS 13.5.1 Using iTunes
Step 1: On iOS 14 device, open Settings app then go to iCloud > Find my iPhone to turn off Find my iPhone option. Download the iOS 13.5.1 firmware file for your device from Apple official website according to your iOS device type.
Step 2: Getthe iOS device running iOS 14 beta connected to your computer. Launch the latest iTunes on your Windows PC or up-to-date Mac. On iTunes, from the top left corner you can select the iOS device. Then click on Summary in the left-hand sidebar.
Step 3: Hold the Alt/Option key on the Mac or Shift Key in Windows on your keyboard. Choose the Check for Update option, instead of restoring.
Step 4: From a pop-up window, select the iOS 13.5.1 IPSW firmware file you had downloaded at the first step. Click Update when you are asked if you need to update the device to iOS 13.5.1. Then your idevice will be downgraded to iOS 13.5.1 successfully. You can then set your idevice as a new one or restore the previous backup file to your idevice.
Step 5If you are using a Mac running macOS Catalina, the steps to downgrade your device to iOS 13.5.1 remains almost the same. Since there’s no iTunes, you will have to open a new Finder window and access your device from there.
Method 3. Wait for A New iOS 13 Version
There is a simpler way to downgrade that involves removing the iOS 14 Beta Software Profile, then simply waiting for a new iOS 13 update. But it means you’re stuck with iOS 14 until a new version of iOS 13 rolls out — and who knows when that will be. It possibly never comes.
Step 1: Open the Settings app on your iPhone or iPad.
Step 2: Tap General, then tap Profiles & Device Management.
Step 3: Select the iOS 14 Beta Software Profile.
Step 4: Tap Remove Profile then restart your device.
Step 5: Wait for a new iOS 13 update to arrive.
Conclusion
It's risk downgrading to iOS 13 if you have no backup. Take a full backup before any further action. Then follow our steps to downgrade iOS 14 beta to iOS 13 when you still be able to. If you like our tips, please share this article with people you are familiar with.
 Recommended Program:
Recommended Program:
Syncios Data Transfer is a professional iOS & Android synchronizing tool, which enables you to backup or transfer messages, contacts, call logs, music, video, audio and other files between iOS & Android devices and computer with only few clicks or directly phone-to-phone transfer.