How to Print Text Messages from Android Phone
"Is it possible to print the message on my Samsung phone? If so how to do?"
Sometimes we will need to print the text message from our Android phone. It seems simple but actually not. There’s no print function built into the default Android messaging app or other standard messaging apps out there. Luckily, there are a few workarounds as follows to print your message from an Android phone.
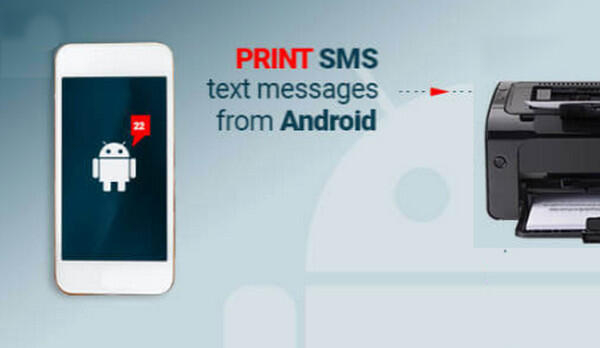
Method 1: Print Text Messages With a Screenshot
The screenshot approach is probably the convenient way. It doesn’t require any other apps or connections to other devices. The steps are the following:
Step 1 Find the SMS conversation you want to print. Then capture a screenshot of the conversation on your Android. If the conversation goes beyond one screen, just scroll and continue taking screenshots to the end. You might also consider capturing a scrolling screenshot.
Step 2 Find the screenshot you saved and select the Share icon at the bottom.
Step 3 Select email on the shared screen.
Send the screenshot to your email address so you can open it and print it from your computer or wherever you have access to a printer.
Method 2: Print Texts from Android Through Email
The second way you can consider is to print SMS from Android through email. This is easy to complete - copying and pasting your wanted messages to email and then send them. So if you just wish to print a small amount of SMS, you can use this method.
Steps to print text conversations on Android phone via email:
Step 1 Enter the "Messages" app on your phone and open the message that you want to print from your phone.
Step 2 Click to copy the text conversation.
Step 3 Open the Email App on your Android phone and tap on "Compose".
Step 4 Paste the copied messages to the compose window and then fill in an email address to receive the email.
Step 5 Go to your computer and then sign in to the email account that you used to receive the email just now.
Step 6 Then copy and paste the message to a "Word" document.
Step 7 Tap on "File" > "Print" to print out the messages.
Method 3: Print Text Messages with Syncios Mobile Manager (recommend)
The best way to print out text messages from an Android phone is to make use of the Android phone manager tool, such as Syncios Mobile Manager. You can directly print the message within the tool. You also can use this software to transfer text messages from Android to your computer with simple clicks and then print them out. Before exporting and printing the messages, you are able to view and check the messages within the program as well.
Key features of Syncios Mobile Manager:
- Support printing text messages directly.
- Support exporting text messages in HTML or CSV format file.
- Selectively back up and restore contacts, message, call log, music, video, photo, apps, etc.
- Preview and export photos from mobile phone to computer.
- Supports almost all Android phones and tablets.
- Fully compatible with the latest Android and iOS systems.

Steps to print text messages
Step 1 Download and install the proper version of Syncios Mobile Manager. For Windows users, launch the program by clicking "Mobile Manager" on the main interface of Toolkit.

You can see there are many options on the top menu bar.
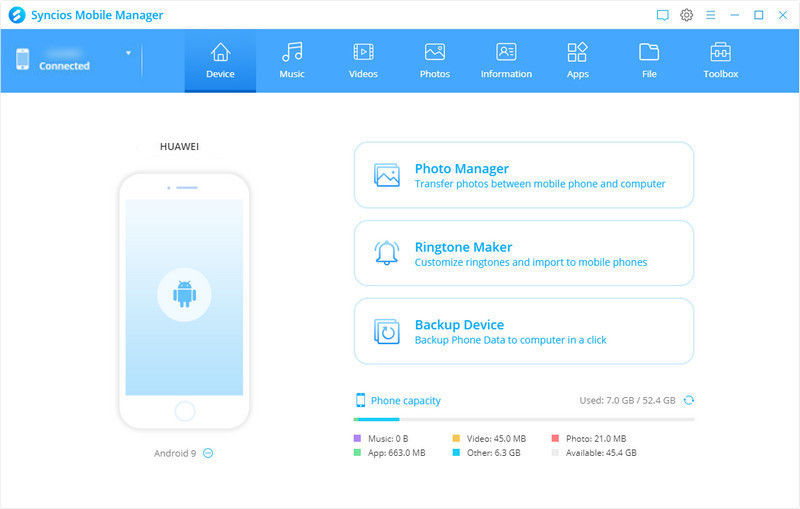
Step 2 Connect your Andriod phone to the computer with a USB cable.
You should enable the USB debugging mode on the Android phone so the Syncios can detect and connect with the phone. Click here to get help if you met some problem during the connection.
Step 3Click on Information on the top menu bar. Then pick "Messages" on the left panel. All messages on your phone will be displayed in the window.
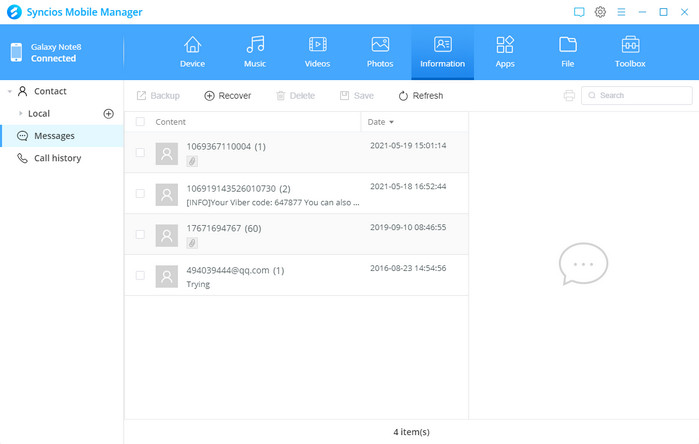
Step 4 Print the message.
* Directly print the message.
Simply select one message and click on the print icon ![]() . A print window will appear. Just click the Print button, and your system print dialog will appear. If your computer has connected to the printer, you can print it at once.
. A print window will appear. Just click the Print button, and your system print dialog will appear. If your computer has connected to the printer, you can print it at once.
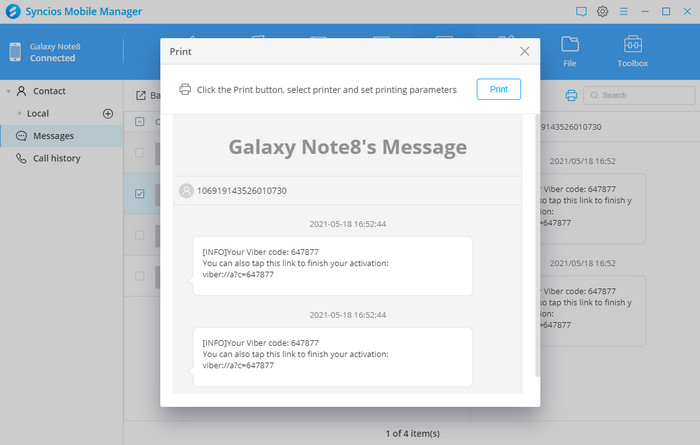
* Save the message as CSV or HTML file and then print the file.
Choose the Save option and you can save the messages as CSV or HTML file.
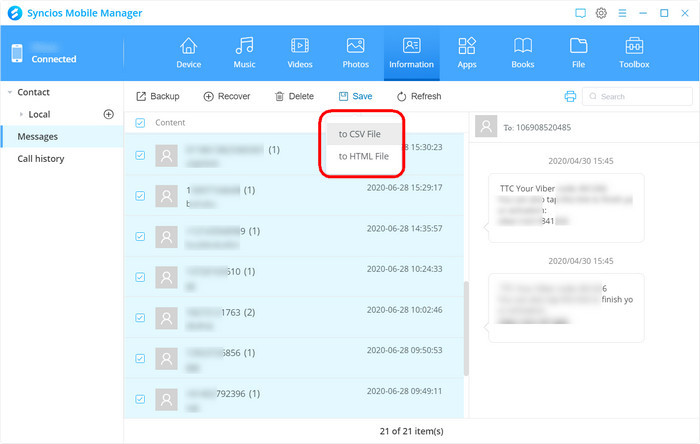
![]() Print the message HTML file via a browser
Print the message HTML file via a browser
Open the backup folder and go to your defined folder > date > Messages.html to open this HTML backup file via a browser. Then right-click to pop up a menu, choose Print.
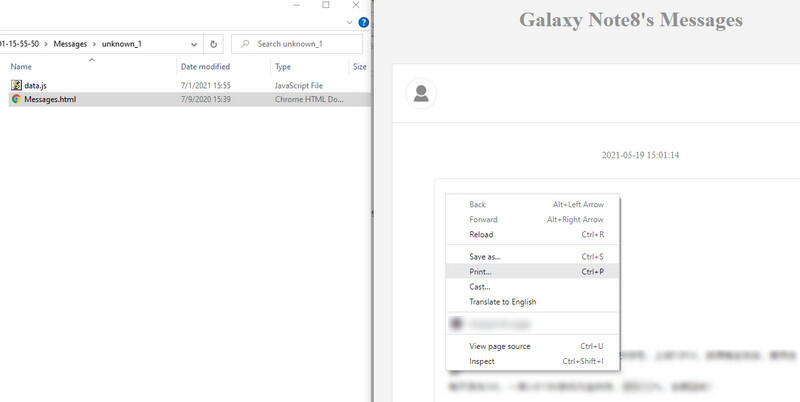
![]() Print the message CSV file via Excel
Print the message CSV file via Excel
Open the backup folder and go to your defined save folder > date > Messages.csv to open this CSV backup file via Excel. Then in Excel, go to File > Print on the upper left.
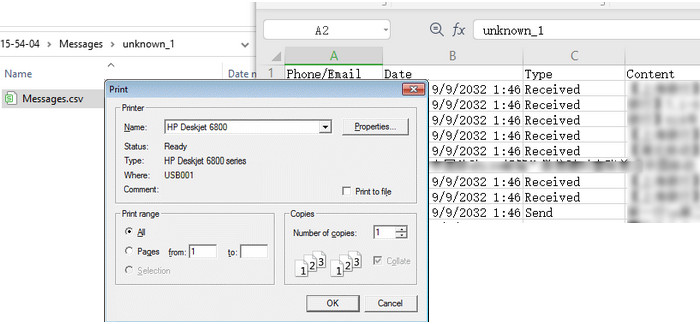
Choose any one of the above ways to print your text message on Android.
❀ Extra Tips: How to Print WhatsApp Messages from your Android Phone
If you want to print the chat message of your WhatsApp, you will need another powerful tool, Syncios WhatsApp Transfer. Since surly you can not print the message directly via the WhatsApp app, the Syncios WhatsApp Transfer just supplies this feature. It's designed to backup, restore, transfer and print WhatsApp. All based requirements regarding WhatsApp are achieved by this program. If you want to print the message in WhatsApp, this is the right tool for you.
What Syncios WhatsApp Transfer can do for you:
- Be able to print WhatsApp chats you select directly.
- Restore WhatsApp data on Android safely.
- Backup and restore Android WhatsApp data.
- Export WhatsApp chat to HTML and CSV files.
- Preview the backup to restore the data you want.
- Transfer WhatsApp data between iOS devices and Android.
- Fully compatible with Android and iOS devices.
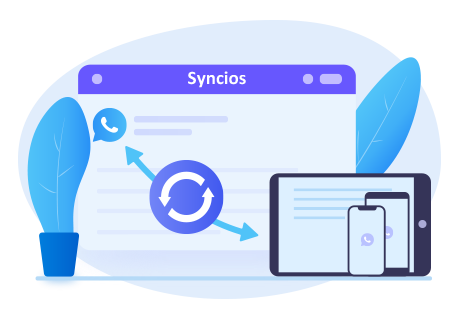
☛ Steps to print WhatsApp message from your Android phone
Step 1: Download the Win or Mac version of Syncios WhatsApp Transfer from the button above and install it. In this guide, we take the Windows version as an example. Start the program by clicking WhatsApp Transfer on the main interface of Syncios Toolkit.
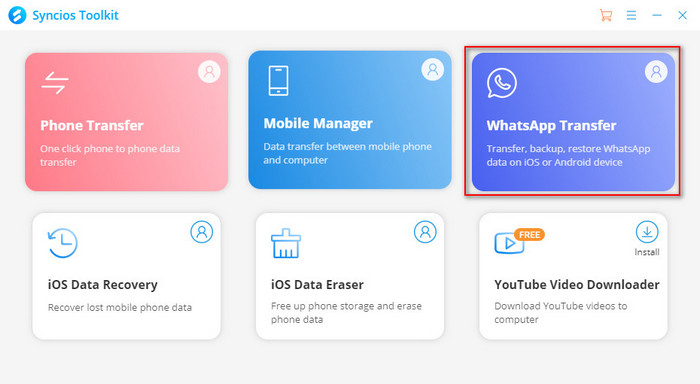
After you run it, you will see four modes on the start-up interface: Transfer WhatsApp between two devices, Backup WhatsApp, Restore WhatsApp from local backup, Restore WhatsApp from iTunes backup.
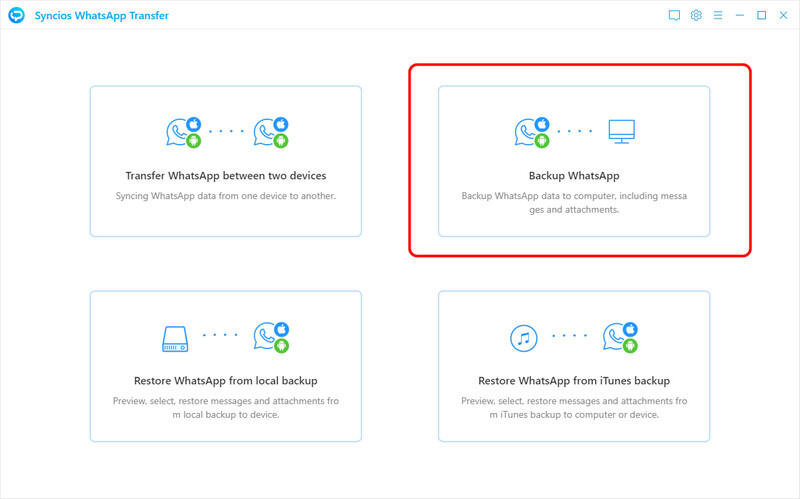
Step 2: Connect your Android device to your computer with a USB cable. Then choose Transfer File as connection mode on Android device and turn on its USB debugging mode. If it's failed to connect your Android device, please check this tutorial. After the connection, choose the Backup WhatsApp option, and an immediate backup of WhatsApp will be launched.
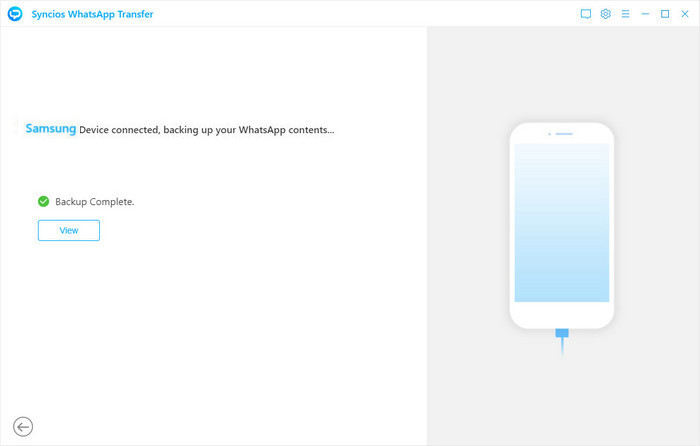
Step 3: After the backup process finishes, click the View button. If you have come back to the main interface, just choose Restore WhatsApp from local backup. You can see a list of all backup records. Then choose the newly created backup from the backup list. Tap Browse and then all WhatsApp chats in your Android phone will be loaded.
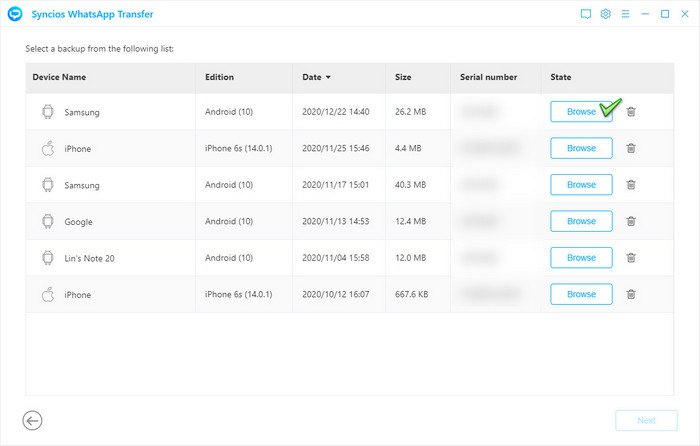
Step 4: Go to the WhatsApp Chats column to select the chats you need. In the middle panel, you can check all conversations. When you choose a conversation, you will see every chat in detail on the right panel.
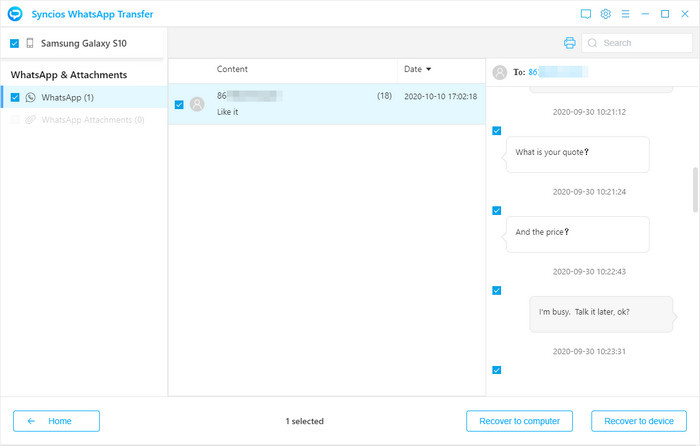
Step 5: Print WhatsApp chat messages directly. After you select the conversations you need to print, just head over to the right corner, and then click the print icon ![]() to preview and print all selected chats directly.
to preview and print all selected chats directly.
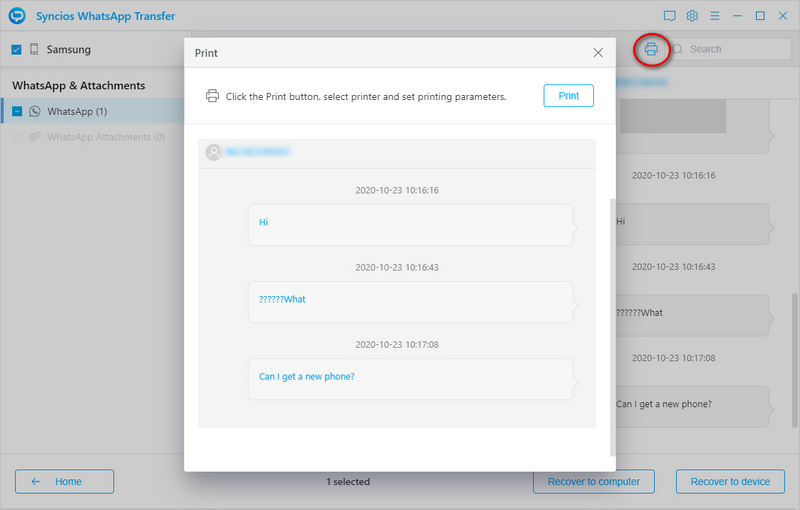
And also, you can print the newly created WhatsApp backup on computer.
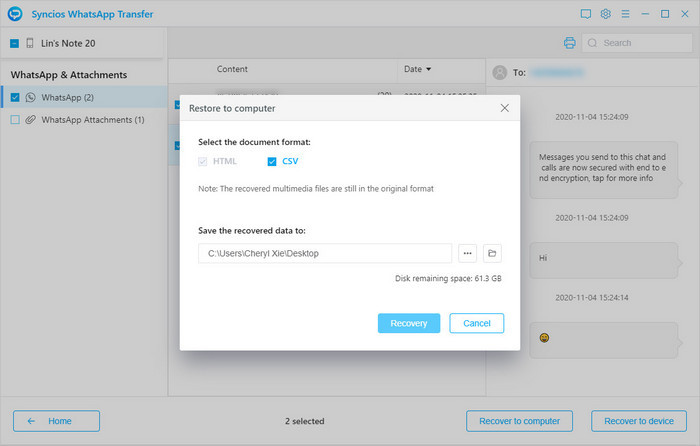
After the selection, click Recover to Computer. The chats will be exported as HTML file by default. You can tick off CSV to save a CSV copy at the same time. Then, you can select the Recovery button to start backing up the WhatsApp data. Then you can open the backup folder and open this HTML file via a browser or open CSV file in Excel. Then use the Print function of the program to print the chat messages.
Conclusion
Printing text messages from your Android can be very useful when you’ve had an important conversation with someone that you don’t want to lose. Up to now, you have got 3 different solutions to print out text messages from an Android phone. What's your favorite one? As a matter of fact, the first two methods are not straightforward ways to print text messages from your Android phone. However, the Syncios Mobile Manager does. And it has many more features. Just download one to have a try, it will never let you down.
Tips what's next? Download Syncios Mobile Manager now!
Syncios Location Changer
One-click to spoof iPhone location and simulate GPS movement. Learn more >>
Syncios Passcode Unlocker
Remove iPhone passcode, Face ID, Apple ID, Screen Time passcode. Learn more >>
Syncios D-Savior
Recover all types of data from HDDs, USB drives, SD cards, SSDs, etc. Learn more >>
Related Channels
Unlock Phones
- Turn Off Screen Time on iPhone/Mac
- Turn Off Screen Lock on iPhone in Seconds
- Unlock iPhone without Passcode Instantly
- Change Screen Time Passcode Without Code
- Unlock iPhone without Apple ID
- How to Unlock Disabled iPhone
- How to Remove Screen Lock on iPhone
- [Solved] Forgot Screen Time Passcode
- 14 Ways to Solve Face ID Not Working
Data Recovery
- SD Card Recovery: Recover Data from SD Card
- How to Remove Recycle Bin from Desktop
- Recover Deleted/Unsaved/Overwritten Excel
- Windows 10/11 Startup Folder
- How to Format SD Card to FAT32
- Recover Deleted Files from USB Flash Drive
- Stop Windows from Upgrading to Windows 11
- 10 Best Data Recovery Software for Windows
- 9 Methods to Recover Deleted Chrome History
- How to Recover Deleted Photos




