3 Ways to backup iPhone/iPad/iPod Touch on Mac
Perhaps , You are still browsing Internet and looking for a easy and proper way to copy or move your iPhone data to Mac. Luck you! Here you come to the right place. On this atricle, I am going to show you 3 ways on how to backup iPhone, iPad or iPod on Mac, Macbooks, including backing up music, videos, photos, apps, ebooks, contacts, messages and so on.
By compareing the pros and cons, you can choose the esiest and fast way that is right for you to backup you iOS device. Before started, you need to know these popular iPhone backup and resore tools on market - Syncios iPhone/iPad/iPod Transfer for Mac (by Anvsoft Inc.,), iTunes (by Apple Inc.,), Syncios Data Transfer for Mac (by Anvsoft Inc.,). All of these iOS Manager App are trusted by millions and recommended by authorities, such as Cnet, Softonic, 9To5Mac, etc.
Solution 1: Backup iPhone on Mac via Syncios iPhone Manager
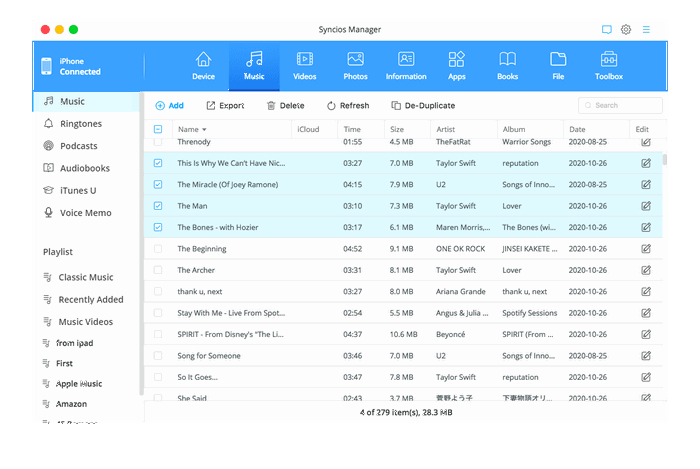
| Pros | Cons |
|---|---|
You can follow below quick steps to learn about how to backup and transfer music from your iPhone to a Mac. If you wanna backup other kinds of data, just simply imitate it.
Step 1: Download and install the free iPhone Backup Tool for Mac.
Simply download and install Syncios iPhone Backup Tool on your Mac. Make sure iTunes has been installed on your Mac.
Please note that you do not have to run iTunes when using this free iPhone Music Transfer.
Step 2: Connect your iPhone to Mac.
Plug your iPhone into Mac with USB cable, launch Syncios iPhone to Mac backup software. Then it would display all data on your iPhone, including music, videos, photos, messages, apps, contacts, bookmarks, call logs and notes.
Step 3: Backup Music from iPhone to Mac.
1. Click Media tab on the left panel and choose Music from right.
2. Select songs in your iPhone you would like to backup to Mac.
Tips: Hold down Command key to select multiple music, or Command+A to select all songs at one time.
3. Click "Export" button.
4. Browse output location and export selected music from iPhone to your Mac.
Solution 2: Backup iPhone on Mac via iTunes
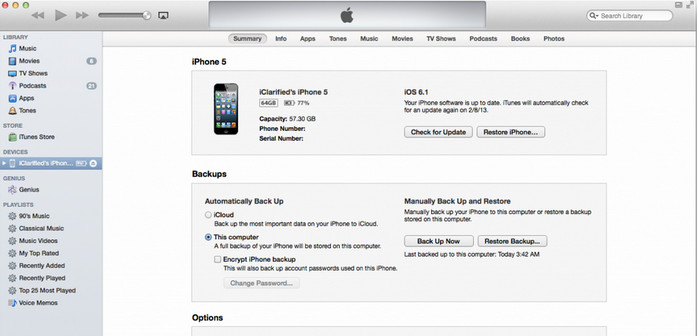
Step 1: Close iCloud before backup.
Before you make a backup of your iPhone or iPad using iTunes, it's necessary to make sure iCloud is turned off on your iPhone or iPad. You can't create backups using iTunes when iCloud is enabled. Go to Settings > iCloud > Storage & Backup and turn off the iCloud Backup switch.
Step 2: Connect your iPhone or iPad to your Mac and launch iTunes.
Tips: if you would like to sync your iPhone with iTunes using wi-fi, then go to Settings > General > iTunes Wi-Fi Sync and select your computer from the list. You'll see an option to "Sync Now" but by default the iOS device will automatically sync when the device meets three conditions: 1) the screen is locked (i.e., you're not using the device), 2) the device is connected to Wi-Fi, and 3) the device is plugged into a power source.
Step 3: Start to Backup.
Choose your device in left panel, then click Back Up Now on the right.
| Pros | Cons |
|---|---|
Solution 3: Backup iPhone on Mac via iOS Data Transfer Tool
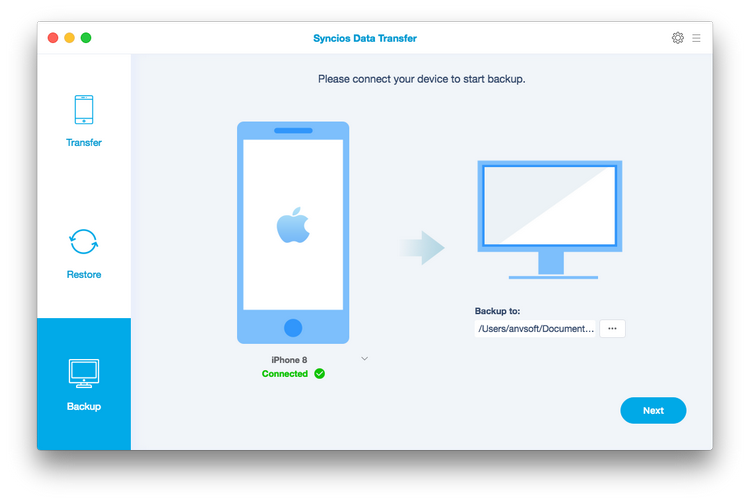
Step 1: Download and launch Syncios Data Tranfer.
Syncios Data Transfer backs up and restores to and from your computer all the important information and media files stored on your smart phone or any other Android device. The program will save in a folder on your PC any videos, images, contacts, apps, and even call logs stored on your phone or tablet without any quality loss.
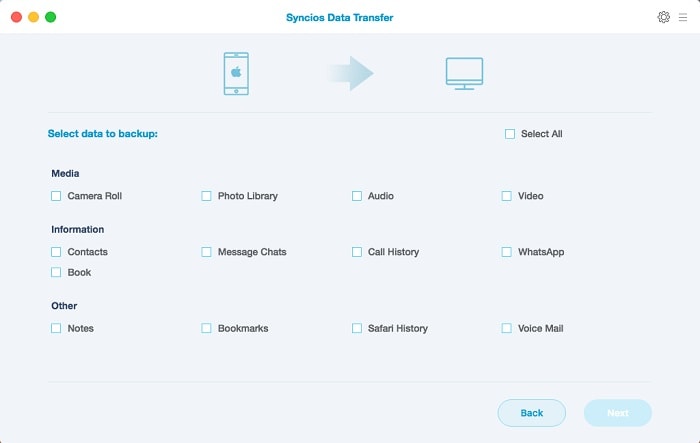
Step 2: Connect your iPhone or iPad to your Mac.
Connect your iOS device to Mac and Click on Backup option to bring up the Backup Panel
Step 3: Select data to backup to Mac.
Once you check all the data that you wish to backup, click Next, Data Transfer will start to back up the selected contents on your phone to the computer.
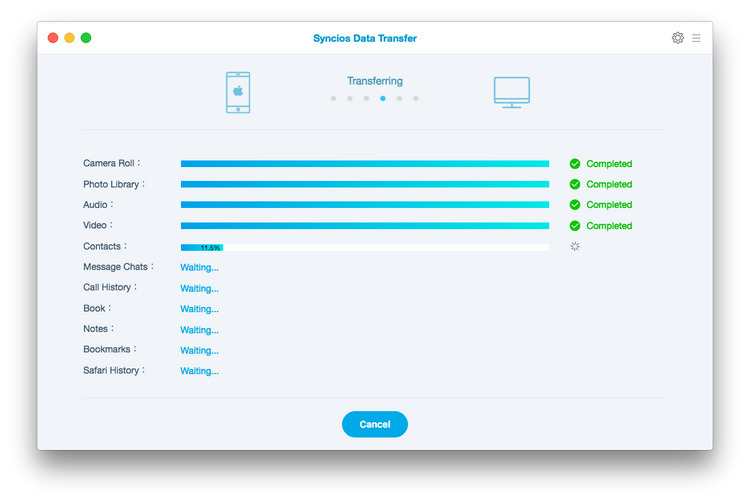
| Pros | Cons |
|---|---|
|
|
|
More Tags
iPhone Music Transfer | Backup iPhone Music | Backup iPhone Contacts | iPhone to Mac Transfer| Transfer Music from iPhone to Mac | Alternative to iTunes | iPhone Backup Tool for Mac
Supported Phone Devices and iOS Versions
| iPhone | iPhone 12, iPhone 12 mini, iPhone 12 Pro, iPhone 12 Pro Max, iPhone 11, iPhone 11 Pro, iPhone 11 Pro Max, iPhone XR, iPhone XS, iPhone XS Max, iPhone X, iPhone 8(Plus), iPhone 7(Plus), iPhone SE, iPhone 6 (Plus), iPhone 6S (Plus), iPhone 5S, iPhone 5C, iPhone 5, iPhone 4S, iPhone 4, iPhone 3GS |
| Android | Samsung, HTC, LG, Sony, Google, Huawei, Motorola, ZTE, and more Android models. |
| iPad | iPad Pro, iPad Air, iPad mini, iPad with Retina display, The New iPad, iPad 2, iPad, iPad mini 3, iPad Air 2 |
| iPod | iPod touch (1-7 generation) |
| iOS | iOS 5 and above |
Syncios Location Changer
One-click to spoof iPhone location and simulate GPS movement. Learn more >>
Syncios Passcode Unlocker
Remove iPhone passcode, Face ID, Apple ID, Screen Time passcode. Learn more >>
Syncios D-Savior
Recover all types of data from HDDs, USB drives, SD cards, SSDs, etc. Learn more >>
Related Channels
Unlock Phones
- Turn Off Screen Time on iPhone/Mac
- Turn Off Screen Lock on iPhone in Seconds
- Unlock iPhone without Passcode Instantly
- Change Screen Time Passcode Without Code
- Unlock iPhone without Apple ID
- How to Unlock Disabled iPhone
- How to Remove Screen Lock on iPhone
- [Solved] Forgot Screen Time Passcode
- 14 Ways to Solve Face ID Not Working
Data Recovery
- SD Card Recovery: Recover Data from SD Card
- How to Remove Recycle Bin from Desktop
- Recover Deleted/Unsaved/Overwritten Excel
- Windows 10/11 Startup Folder
- How to Format SD Card to FAT32
- Recover Deleted Files from USB Flash Drive
- Stop Windows from Upgrading to Windows 11
- 10 Best Data Recovery Software for Windows
- 9 Methods to Recover Deleted Chrome History
- How to Recover Deleted Photos



