3 Ways to Transfer Calendar from iPhone to Mac
iPhone calendar is a great way to record special date in your life, anniversary, birthday, appointment etc. It’s very convenient to add appointments and events to your iPhone calendar. If you don't want to lose the events during switch phones or just for safe-keeping, then it's essential to sync your calendar from iPhone onto Mac to have all your appointments up to data on both your iPhone and Mac. After syncing, any changes made to either calendar are then reflected across all your synced devices. Now, please follow this article to learn 3 easy ways to backup iPhone calendars to MAC computer.
For iPhone users, iTunes could be a good choice for syncing phone data between iPhone and mac. iTunes allows you to transfer calendar to Mac with a few steps. And please update your iTunes to the latest version.
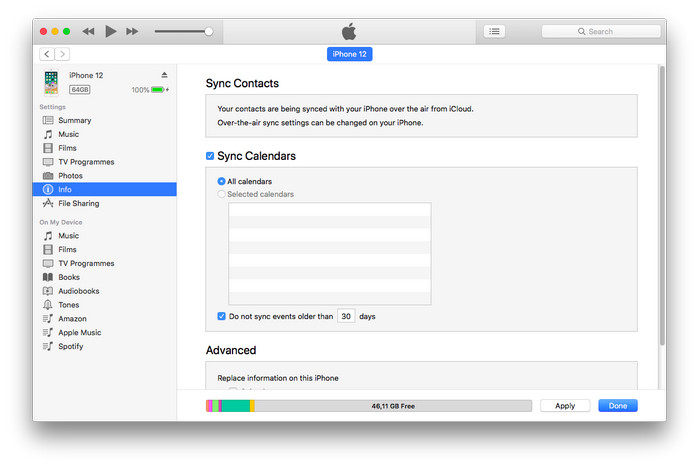
Step 1: Launch iTunes on your computer, and connect your iPhone to computer via a USB cable.
Step 2: Click the Device button, and select Info.
Step 3: Select the Sync calendars, and choose either "All calendars" or "Selected calendars". Click Sync to sync iPhone calendar to computer.
Step 4: Click the "Sync calendars with" checkbox in the "Calendars" section, and choose your calendar software from the dropdown list.
Step 5: Choose either "All calendars" or "Selected calendars".
Step 6: Click the "Apply" button to sync and merge your calendars. All your events will now appear in both your iPhone and computer calendars.
If you are tired of the errors iTunes caused and don't want to use iTunes for data syncing any more, in this case, you may need an iTunes alternative that allows you to transfer the calendars to the Mac at your own time and convenience. This solution is Syncios Data Recovery, a program that allows you to preview and selectively transfer your iPhone data to computer with ease.
Tool Required: Syncios Data Recovery
- Retrieve lost data from your iPhone, iTunes backup and iCloud backup.
- Recover deleted photos, messages, contacts, Kik, Viber, WhatsApp data and etc.
- Preview what you've found before performing recovery.
- Restore lost data to computer or put them back to device.
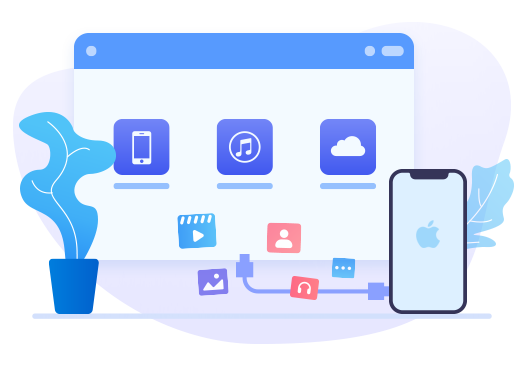
Step 1: Connect iPhone to Computer and Scan It
Download Syncios Data Recovery on your windows or mac computer. Connect the iPhone to the computer using USB cables and then click "Scan" when the program recognizes the device. From the main window, select "Recover from iOS Device" and then click "Start".
![]() Tips: please check here if you encountered any problems.
Tips: please check here if you encountered any problems.
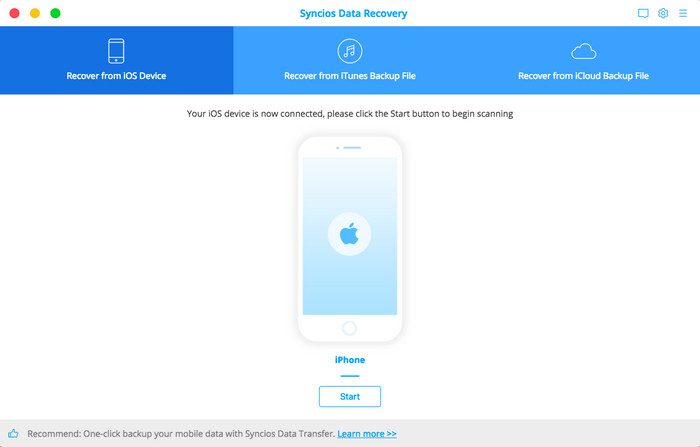
Step 2: Click on "Recover from iOS Device" and Select "Calendar"
Now Syncios will allows you to select data type, for time-saving, you can just select the data you want transfer or recover from iPhone device. Here we select "Calendar" option and click "Next" to continue. Wait patiently until it finished scanning.
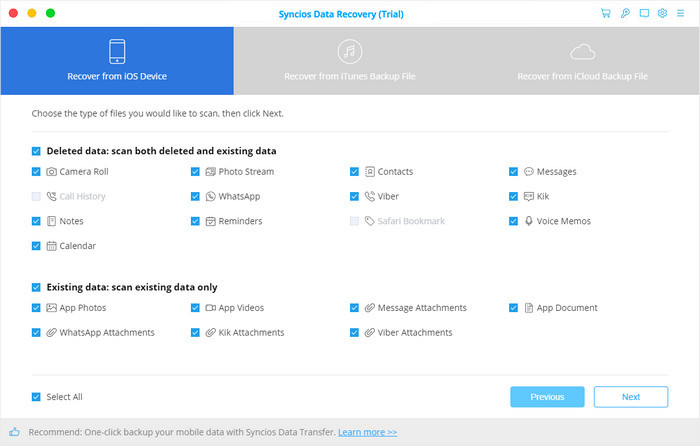
Step 3: Transfer the Calendar to Mac
When the scanning process is complete, select the calendar you want to transfer to the Mac and then choose "Recover to computer". Select a location on the computer to save the calendar. Syncios allows you to export your iPhone calendar as both html and csv files.
And now you have successfully backed up your iPhone calendar to mac computer. You can directly go to the backup folder and preview your calendar backup.
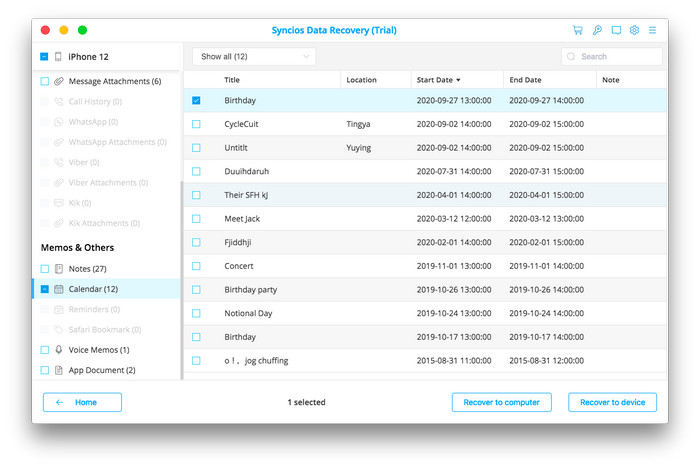
Syncios Data Transfer is a phone to phone transfer tool which enables you to transfer calendars as well as videos, contacts, notes, music, photos, bookmarks from iPhone to Mac computer. Its speed, simplicity and abilities make this software a powerful phone transfer tool.
Tool Required: Syncios iPhone Transfer
- Transfer contacts, messages, call logs, WhatsApp, music, photos, videos, apps, safari history, bookmark, Notes, ebooks and more.
- 1 click transfer data between iOS and Android.
- Selectively backup and restore phone data in lossless quality.
- Recover iTunes/iCloud backup to iOS or Android devices selectively.
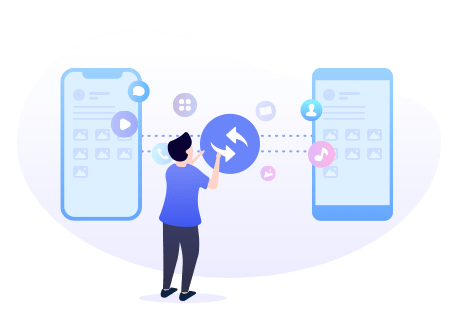
Follow along for a detailed look at the best ways to transfer calendars from your iPhone to your Mac computer.
Step 1: Download and Install
Download Syncios Data Transfer on your windows or mac computer. Connect your iPhone with your Mac via a USB cable. And click "Trust" when "Trust this computer" message pops up in your device. Choose "Backup" option on main interface, then click "Next".
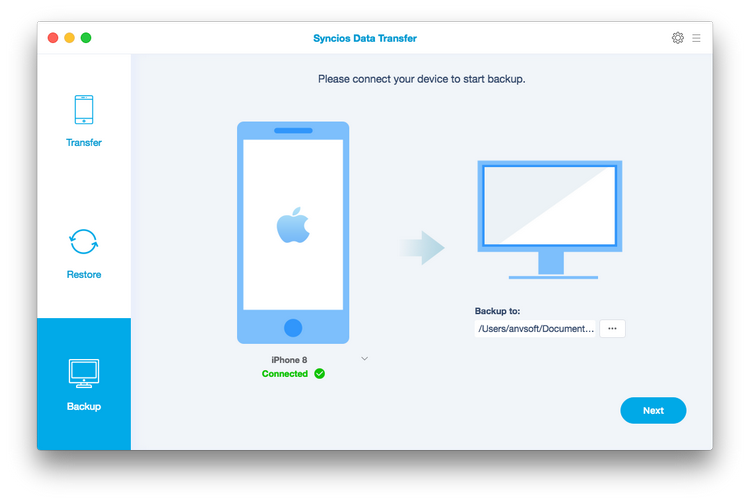
Step 2: Select Data to Transfer
Syncios iPhone Transfer allows you transfer all iPhone data to Mac computer for one click, including: calendar, messages, contacts, call logs, photo, video, music, whatsapp, notes and more. To sync iPhone calendar to mac, please choose "Calendar" and click "Next", then Syncios will start loading and transferring your phone data.
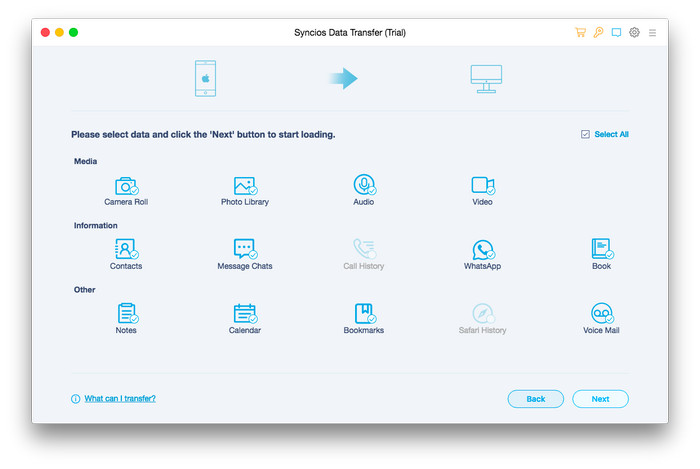
Step 3: Transfer Complete
Syncios allows you to choose the backup path before transfer. Wait patiently until it finished transferring. And then you can check the transferred files on Mac. You can also go to Menu > Settings to check the backup path.
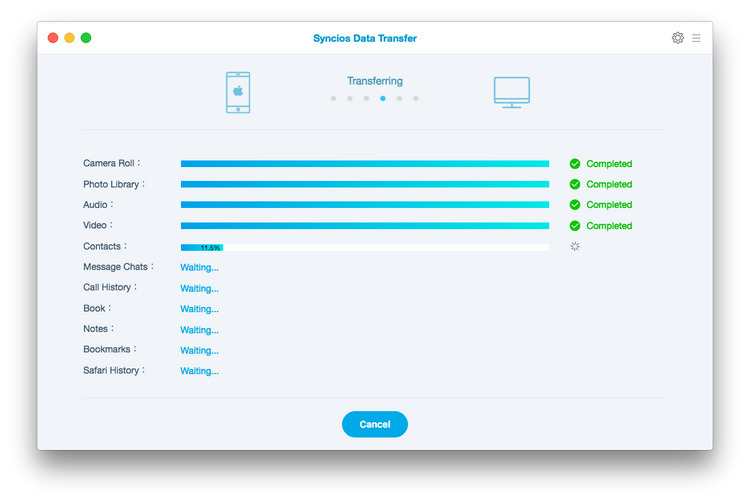
Conclusion
In this article, we introduces 3 simple methods which can help you backup iPhone calendars to Mac easily. With Syncios Data Recovery, you can also transfer other iOS contents, such as messages, contacts, WhatsApp, Notes, call log, Kik, Viber, etc to Mac computer. With Syncios Data Transfer, you can transfer between phone and phone for only 1 click. Please pick a program and try now.
Syncios Location Changer
One-click to spoof iPhone location and simulate GPS movement. Learn more >>
Syncios Passcode Unlocker
Remove iPhone passcode, Face ID, Apple ID, Screen Time passcode. Learn more >>
Syncios D-Savior
Recover all types of data from HDDs, USB drives, SD cards, SSDs, etc. Learn more >>
Related Channels
Unlock Phones
- Turn Off Screen Time on iPhone/Mac
- Turn Off Screen Lock on iPhone in Seconds
- Unlock iPhone without Passcode Instantly
- Change Screen Time Passcode Without Code
- Unlock iPhone without Apple ID
- How to Unlock Disabled iPhone
- How to Remove Screen Lock on iPhone
- [Solved] Forgot Screen Time Passcode
- 14 Ways to Solve Face ID Not Working
Data Recovery
- SD Card Recovery: Recover Data from SD Card
- How to Remove Recycle Bin from Desktop
- Recover Deleted/Unsaved/Overwritten Excel
- Windows 10/11 Startup Folder
- How to Format SD Card to FAT32
- Recover Deleted Files from USB Flash Drive
- Stop Windows from Upgrading to Windows 11
- 10 Best Data Recovery Software for Windows
- 9 Methods to Recover Deleted Chrome History
- How to Recover Deleted Photos



