3 Ways to Save Text Messages from iPhone to PC
The built-in text message app is an important communication tool for iPhone users, especially for people who don’t get used to using social networking software. The messages we send to our friends, family or colleagues contain lots of important information and precious memories. So in case of some accidents happen to your iPhone, saving text messages from iPhone to PC or making a backup on the PC is a wise decision to make. If you have this thought and you are looking for the methods to do it, you can keep reading this article because it will introduce 3 easy methods for you.
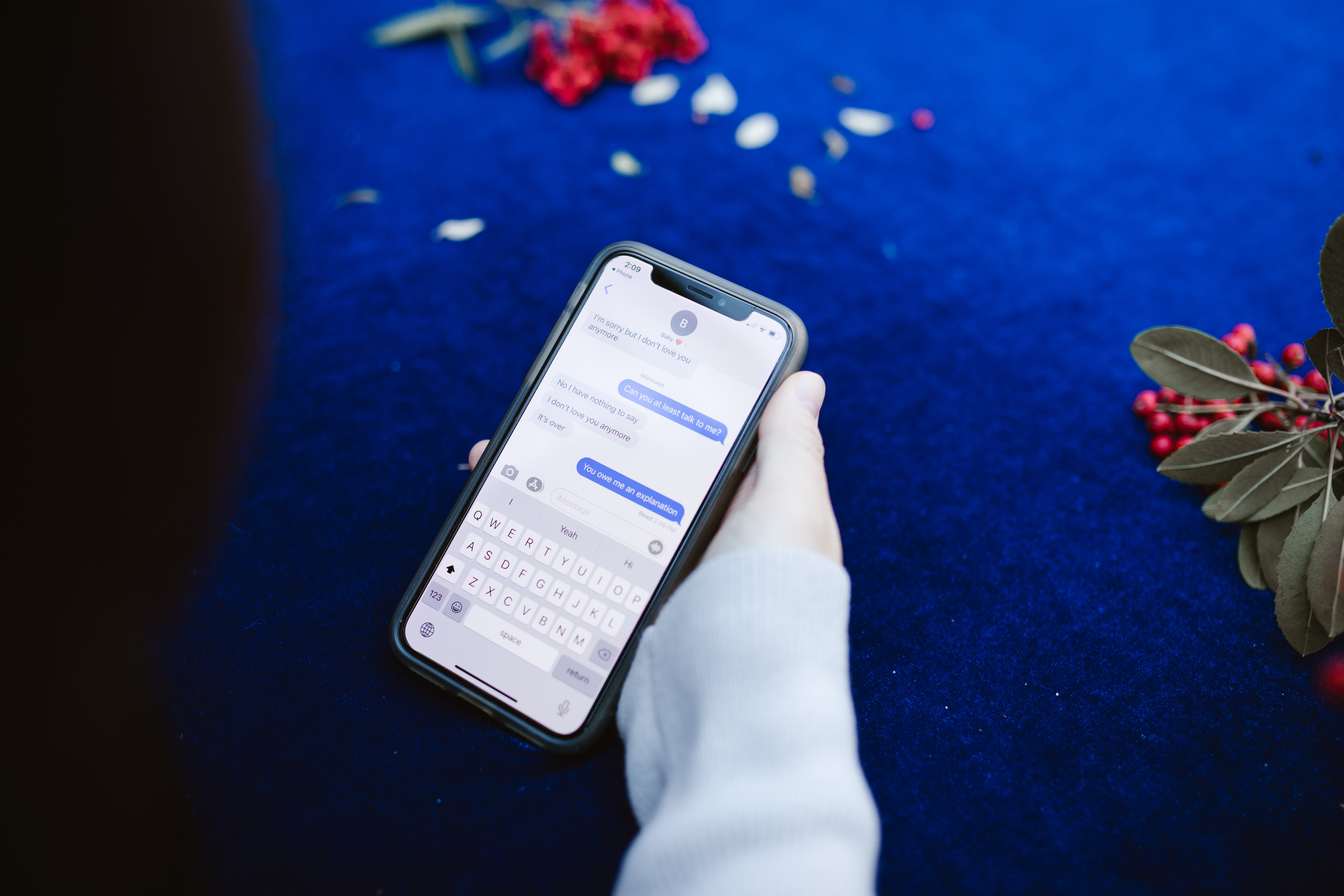
Method 1: Save Text Messages from iPhone to PC in Readable Format
If you want to save certain messages to a computer or save them in a readable format, third-party software is needed. There are many data transferring programs in the market, so how to choose the most convenient one? Here we want to recommend you a useful tool called Syncios Mobile Manager. As a multifunctional phone manager tool, Syncios Mobile Manager is easy to operate and suits users’ demands perfectly. It supports previewing and selectively transferring the data you want to save to the computer including photos, music, video, messages, contacts, etc. And messages can be saved in a readable format to a computer for you to read or check even when your iPhone is broken or lost.
Key features of Syncios Mobile Manager:
- Selectively backup and restore contacts, messages, call logs, music, video, photo, eBooks, Apps, etc.
- Import music, photos, videos, files from computer to mobile phone.
- Manage iOS devices/Android music, transfer to computer and deduplicate them.
- Preview and export SMS, Call History & Contacts to readable format on computer.
- Handy tools: One-Click Backup/Restore, HEIC Converter, Photo Compression, Ringtone Maker, Audio Converter and Video Converter.

Steps to Save Text Messages from iPhone to PC in Readable Format:
Step 1Get the tool on your computer.
Download and install Syncios Mobile Manager on your computer, You can get it by clicking the above download button.
Step 2 Launch Syncios Mobile Manager.
Launch Syncios Toolkit and click on “Mobile Manager” on the main interface to launch Syncios Mobile Manager.

Step 3Connect your iPhone to the PC.
Connect your iPhone to the PC with a USB cable. Click here to get help if you met some problem during the connection.
Step 4 Save the messages to the PC.
Once the device has been detected by Syncios successfully, you will get into the main interface of the program. There are several options in the upper menu. Click on “Information” and different types of data like contacts, call history, and messages will be displayed on the left panel. Click “Messages” and the text messages on your iPhone will be shown on the right main interface. You can preview and choose the messages you want to transfer by checking the little squares. Click Save > Save to CSV File or Save to HTML File and select a folder from the PC to store the data. Then just wait for Syncios Mobile Manager to do the transfer.
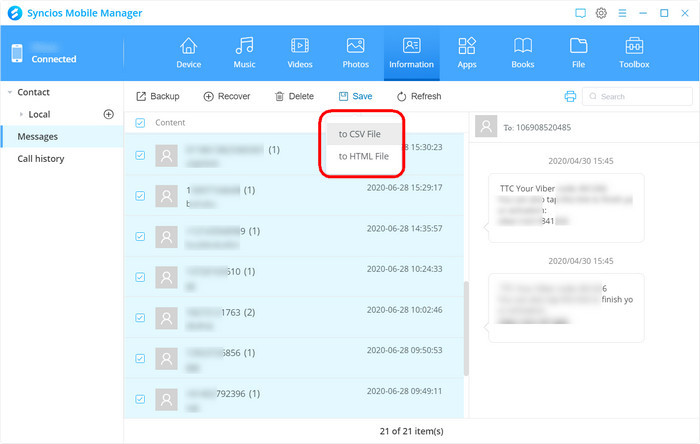
When it completes, you can open the output folder to check the transferred messages immediately. The final saved CSV and HTML format files will look like the image shown below.
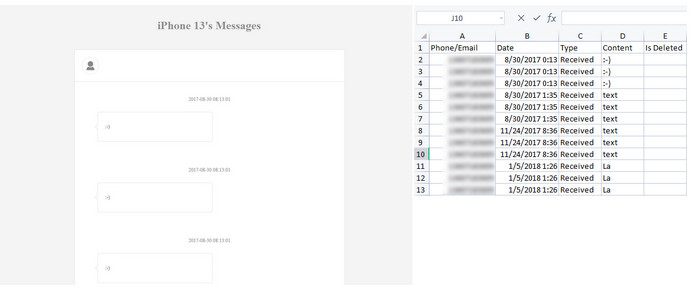
Extra tip: You can also choose specific messages to print them by clicking the little print icon in the upper right corner of the main window.
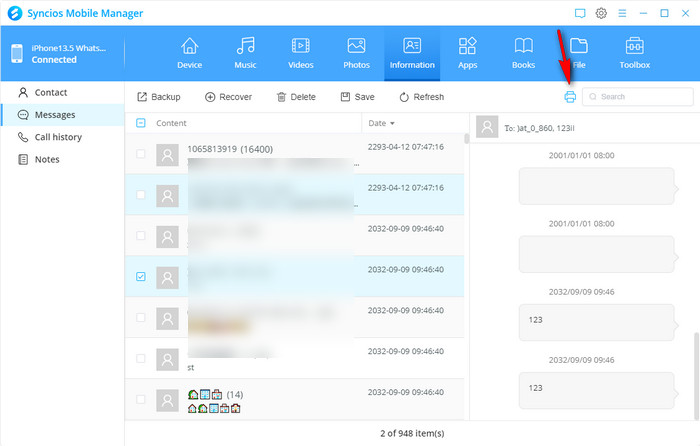
Video Tutorial - How to Save Messages from iPhone to PC in Readable Formats
Method 2: Backup iPhone Text Messages to PC in One Click
For iPhone users who don’t need to preview or read the messages on PC, another program Syncios Data Transfer will be more suitable. It can back up and restore phone data in lossless quality with one click. More importantly, it’s a very convenient tool to use when you want to change your old phone to a new one because it supports transferring data between Android phone and iPhone directly with USB cables. Let’s check how to back up iPhone text messages to PC using Syncios Data Transfer first.
- Transfer almost all files, including WhatsApp, contacts, video, SMS, photos, call logs, music, calendar, and more between phone to phone!
- Transfer across multiple platforms: iOS to iOS, Android to Android, iOS to Android, Android to iOS.
- Selectively transfer data from iOS or Android phones to computer without data losing or overwriting.
- Transfer data between different iOS or Android versions.
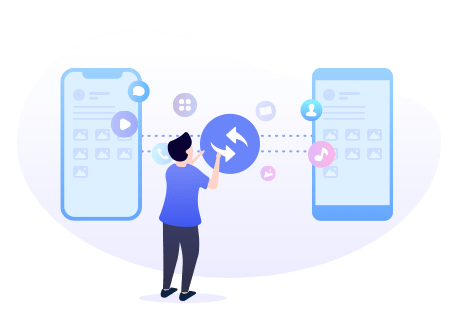
Steps to Back up iPhone Text Messages to PC in One Click:
Step 1 Download and launch Syncios Data Transfer.
Click the above download button and install Syncios Toolkit. Launch Syncios Toolkit and click “Phone Transfer” to run Syncios Data Transfer.

Step 2 Connect your iPhone to the PC.
Connect your iPhone to your computer with a USB cable. If you encounter a problem when connecting your iPhone, you can visit this guide to solve it.
Step 3 Choose the “Backup” mode.
When Syncios Data Transfer detects your iPhone successfully, you will see the main interface of the program. There are three modes in the left panel. To transfer all messages from your iPhone to the computer, we should choose the “Backup” mode and click on the “Next” button to get into the next procedure.
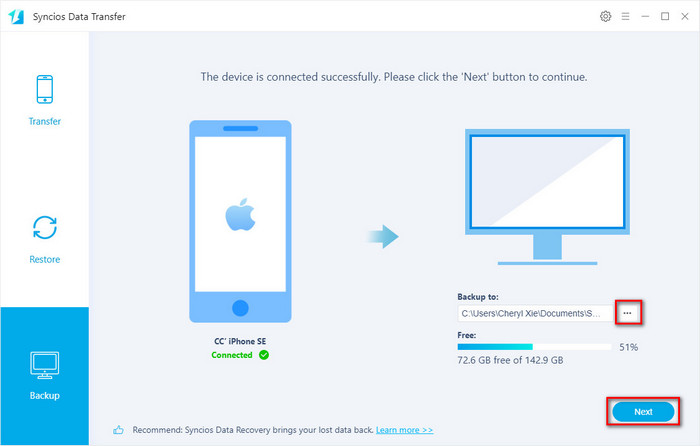
Step 4 Transfer iPhone messages to the PC.
Syncios Data Transfer will detect and display different types of data on your iPhone. The “Select All” option is checked by default. If you only want to transfer messages, you can uncheck the “Select All” option and then choose “Message Chats”. The program will begin to load all messages on your iPhone. After it finishes data loading, you can click on the “Next” button to begin the process now.
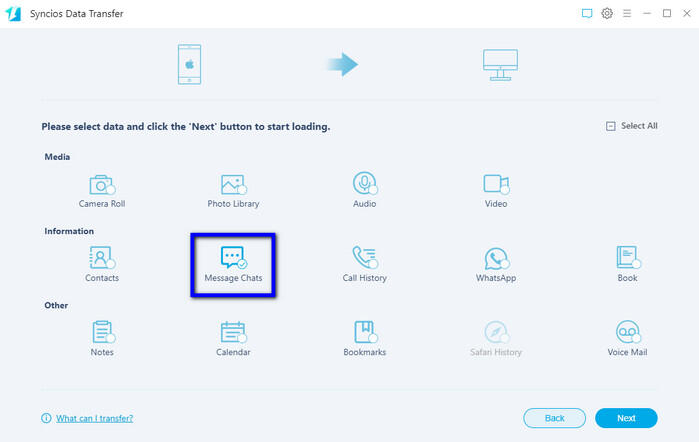
Please keep your iPhone connected with the computer while processing. After it’s done, you will see the window showing the finish of transferring, and the target folder will also pop up so you can check the transferred data. Please note that it is not readable. It’s a backup folder that can only be used to restore to a phone device.
Method 3: Backup iPhone Text Messages to PC with iTunes
The above 2 methods we have introduced rely on other third-party software without iTunes. Maybe many iOS users are more familiar with iTunes as it’s the official multimedia content manager, hardware synchronization manager app released by Apple. It also can be used to save text messages from iPhone to your PC. But there would be some disadvantages of this method, because you can only back up the whole content of your iPhone to back up the messages, which means when you export text messages from an iPhone to a PC with iTunes, all types of data will be exported, too.
Steps to Backup iPhone Text Messages to PC with iTunes
Step 1Download and install the latest version of iTunes on your PC.
Step 2 Launch iTunes when it finishes the installation and connects your iPhone to the computer via a USB cable. When the prompt asking you whether to trust the computer appears on your iPhone, click "Trust".
Step 3Get into the main window of iTunes and click on the device icon in the top left corner.
Step 4 Click on “Summary” and locate the “Backups” module on the right window. Then select “This computer” and then click on “ Back Up Now”.
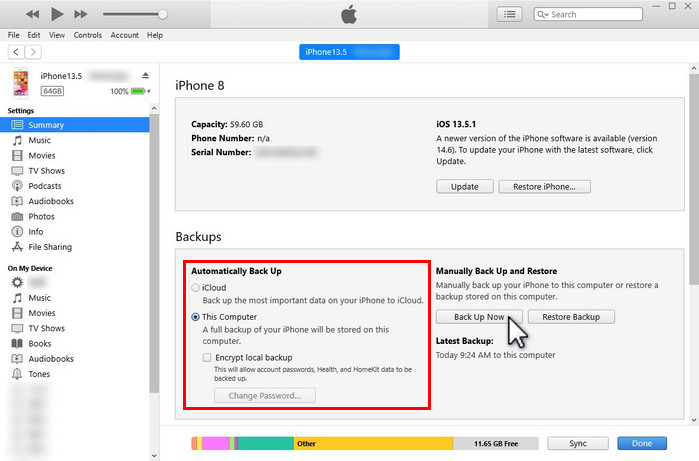
Step 5Click on the “Apply” button to begin backing up all supported data including text messages from your iPhone to your computer.
Note: You can access to the iTunes backup go to the location of iTunes backup folder: \Users\(Username)\AppData\Roaming\Apple Computer\MobileSync\Backup\ or \Users\(Username)\Apple\MobileSync\Backup\
But all data files stored here cannot be read, you can not even figure out which one is the messages you have backed up. So even if you have saved text messages from your iPhone to your PC and accessed the backup folder, you can’t view the messages freely as you want to. You can only restore all backed-up data including messages to a device to view them.
Conclusion
That’s all for the introduction of the 3 easy methods to save text messages from iPhone to PC. If you want to view your iPhone messages on your computer freely at any time, Syncios Mobile Manager is the tool you need. While Syncios Data Transfer can save messages to a computer with one click, which is more efficient but the files are unreadable. The last method will be less convenient than the former two ways, for you can only get all data on your iPhone with text messages backed up or restored as a whole. And the backed-up files are unreadable, too. In short, these 3 methods have different advantages, just choose the best one for you and go head to save or back up your iPhone text messages to your PC.
Tips: What's next? Download Syncios Mobile Manager now!
Syncios Location Changer
One-click to spoof iPhone location and simulate GPS movement. Learn more >>
Syncios Passcode Unlocker
Remove iPhone passcode, Face ID, Apple ID, Screen Time passcode. Learn more >>
Syncios D-Savior
Recover all types of data from HDDs, USB drives, SD cards, SSDs, etc. Learn more >>
Related Channels
Unlock Phones
- Turn Off Screen Time on iPhone/Mac
- Turn Off Screen Lock on iPhone in Seconds
- Unlock iPhone without Passcode Instantly
- Change Screen Time Passcode Without Code
- Unlock iPhone without Apple ID
- How to Unlock Disabled iPhone
- How to Remove Screen Lock on iPhone
- [Solved] Forgot Screen Time Passcode
- 14 Ways to Solve Face ID Not Working
Data Recovery
- SD Card Recovery: Recover Data from SD Card
- How to Remove Recycle Bin from Desktop
- Recover Deleted/Unsaved/Overwritten Excel
- Windows 10/11 Startup Folder
- How to Format SD Card to FAT32
- Recover Deleted Files from USB Flash Drive
- Stop Windows from Upgrading to Windows 11
- 10 Best Data Recovery Software for Windows
- 9 Methods to Recover Deleted Chrome History
- How to Recover Deleted Photos




