How to Fix iPhone Stuck on Connect to iTunes Screen Issue
"My iPhone stuck on connect to iTunes screen and won't restore, I've tried several times and it didn't work. The iTunes installed on my computer is currently the latest version but it still can do nothing. Any suggestions to fix the problem?" --- Stephen
You aren’t alone. As a common problem among iPhone users, iPhone stuck on connect to iTunes screen has been talked about in the daily Apple community. When this issue happens, then you don't have any access to your iPhone and it is completely for use. In this article, we are going to explain the reason why you can see the connect to iTunes screen error on your iPhone screen, and discuss how to fix iPhone stuck on connect to iTunes screen issue. Now keep reading to know more!
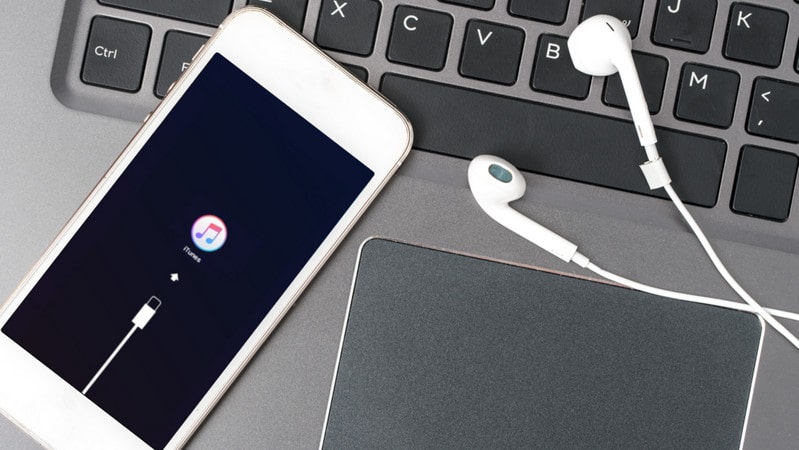
Part 1. Why Is iPhone Stuck on the Connect to iTunes Screen
Before we start to troubleshoot the error that iPhone stuck on connect to iTunes, firstly we must learn about the reasons why this is happening in order to determine what is really going on with the iPhone. Here are the four most common reasons that might cause your iPhone stuck on connect to iTunes. Let's check it out.
 1: Failed iOS Update
1: Failed iOS Update
Sometimes it occurs from a failed upgrade of the Operating system in the iPhone. This usually happens unexpectedly when you are updating the iOS version then suddenly it stopped and the “connect to iTunes” error popped up.
 2: Jailbreak Your iPhone
2: Jailbreak Your iPhone
When you Jailbreak an iPhone, it lets you carry out more functions than usual. However, when you fail to jailbreak your iPhone properly, then your device may not be able to handle it, and this is why it may crash and cause arising issues like “connect to iTunes”.
 3: Hardware Damage on iPhone
3: Hardware Damage on iPhone
There are also cases of this error “connect to iTunes” that are caused by failed hardware like buttons and cables.
Part 2. How to Fix iPhone Stuck on Connect to iTunes Screen Issue
After going through the common causes that lead to the above error on your phone, just follow the tips below to know how to fix iPhone Stuck on Connect to iTunes issue.
 Solution 1: Force Restart iPhone to Get Out of Connect to iTunes Screen
Solution 1: Force Restart iPhone to Get Out of Connect to iTunes Screen
If you see the connect to iTunes screen, force restarting your device is a quick way to fix it. A force restart does not affect any information stored on the iPhone’s internal memory, thus you won’t lose any data in the process. Here is how to conduct a force restart according to your iPhone models. Let's get started.
- For iPhone 6S Plus or earlier: Press and hold both the Home and the Top (or Side) buttons at the same time. Keep holding them until you see the recovery mode screen.
- For iPhone 16/16 Plus: Press and hold the Top (or Side) and Volume Down buttons at the same time. Keep holding them until you see the recovery mode screen.
- For iPhone 8 or later model: Press and quickly release the Volume Up button. Press and quickly release the Volume Down button. Then, press and hold the Side button until you see the recovery mode screen.
Follow the rest of the onscreen iTunes commands to complete the entire restore process.
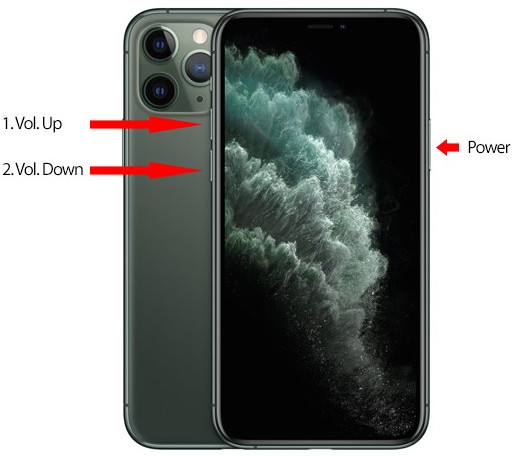
 Solution 2: Reinstall iTunes to Fix iPhone Stuck on Connect to iTunes.
Solution 2: Reinstall iTunes to Fix iPhone Stuck on Connect to iTunes.
Although a hard reset may be useful to refresh your device, however, if the problem persists, then you may read this solution about reinstalling iOS to get your error fixed.
Note: This method will erase all data on your iPhone, please make sure you've backed up all important personal data of your iPhone in a safe place.
- First, launch iTunes on your computer and connect your iPhone your PC with a USB cable.
- A message saying "There's a problem with the iPhone [your device name] that requires it to be updated or restored" will appear on the screen.
- At this point, just tap on the Update button to reinstall the operating system on your iPhone.
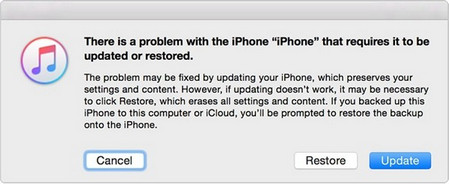
Now, check if the problem still exists. If so, you can move to the next solution.
 Solution 3: Solve iPhone Stuck on iTunes Logo through DFU Mode
Solution 3: Solve iPhone Stuck on iTunes Logo through DFU Mode
This is the deepest type of system restore you can do on an iPhone. It puts your device in a state where it’s able to communicate with iTunes on a computer even without activating the iOS or bootloader. This gives you a higher chance of fixing your device even when the operating system is totally borked. Be careful with this method and keep a backup of all iPhone data in advance. As you know, it’s kind of tough to put your iPhone into DFU mode. Let’s take a look at how does it go:
- Press then release the Volume Up button, then continue to press and release the Volume Down button.
- Then press the Power button for about 10 seconds until the iPhone turns black.
- Continue to hold the Power button and quickly press the Volume Down button at the same time for about 5 seconds.
- Release the Power button by holding the Volume Down button for another 10 seconds.
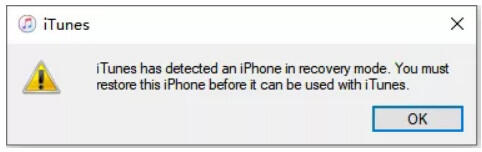
 Solution 4: Ask Help from Apple Store
Solution 4: Ask Help from Apple Store
If you tried all tips above-mentioned, you are still unsuccessful in fixing this issue, hardware problem could be the reason that causes your iPhone stuck on "Connect to iTunes" screen. We recommend you set up an appointment with the official Apple Store and ask for help from them. Make sure you explain how you got to this situation and hopefully, this will better your chances of them fixing your iPhone. If you have AppleCare + then you may get this service for free.
Part 3. How to Avoid the "Connect to iTunes" Problem Again
To prevent your iPhone from showing "Connect to iTunes" again, we suggest you pay attention to some details in your daily life.
- Stop Jailbreak: Many users just love to jailbreak their phones. But now, Apple takes more measures to prevent jailbreak on iPhone, so more and more errors appear on those jailbroken iPhone.
- Check your iPhone Regularly: iOS errors are frequently caused by the improper operation of the iPhone. So you should keep iPhone in a good state to reduce the system problems.
- Protect the iPhone: Hardware damage is the worst problem for iPhone. And those damages can not be repaired by yourself if you are not a tech-savvy. Thus, you should take care of your iPhone regularly.
Extra Tips. Back up iPhone Data to Avoid Data Loss
The iPhone stuck on the "Connect to iTunes" screen can be very troublesome since you are unable to gain access to the iPhone in any way. Some data might be lost when you repair this problem. You should back up your iPhone regularly to avoid data loss. Here Syncios Mobile Manager is strongly recommended. With this tool, you can back up all data from your iPhone to your computer and then restore the data to your phone whenever you need it.
What Syncios Mobile Manager can do:
- Selectively backup and Restore Contacts, Message, Call log, Music, Video, Photo, Ebooks, Apps and etc.
- Manage iOS devices/Android music, edit song details and deduplicate tracks.
- Preview and export SMS, Call History & Contacts to readable format on computer.
- Handy tools: One-Click Backup/Restore, HEIC Converter, Photo Compression, Ringtone Maker, Audio Converter and Video Converter.

Steps to back up iPhone data to your computer:
Step 1 On the start-up interface of Syncios Toolkit, please choose Mobile Manager to install Syncios Mobile Manager. After the installation, tap Mobile Manager again to launch Syncios Mobile Manager.

Step 2 Connect your iPhone to computer with a USB cable and then will automatically detect your iPhone.
If you encountered any iOS device detection problem, you can simply refer to the tutorial here to get help.
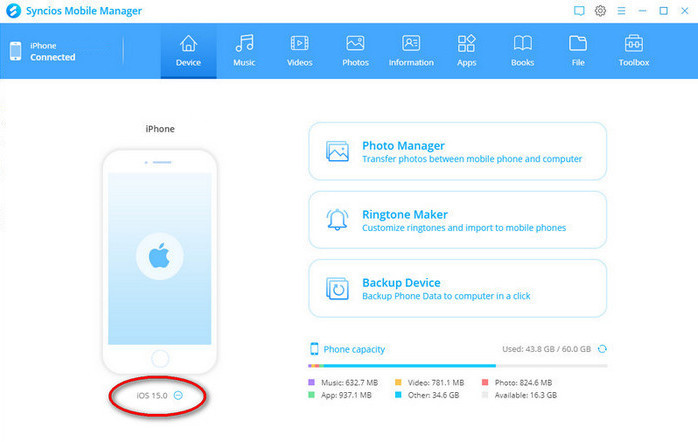
Step 3Back up your important iPhone data to Computer.
Now you can find 9 tabs displayed on the top menu bar: Device, Music, Videos, Photos, Information, Apps, Books, Files, and Toolbox.
Simply go to Music, Videos, Photos, Apps, or Books, view and select the files that you would like to back up. Just click “Export” to select the location in which you would like to store your files by clicking on that folder. After that, the backup process will begin.
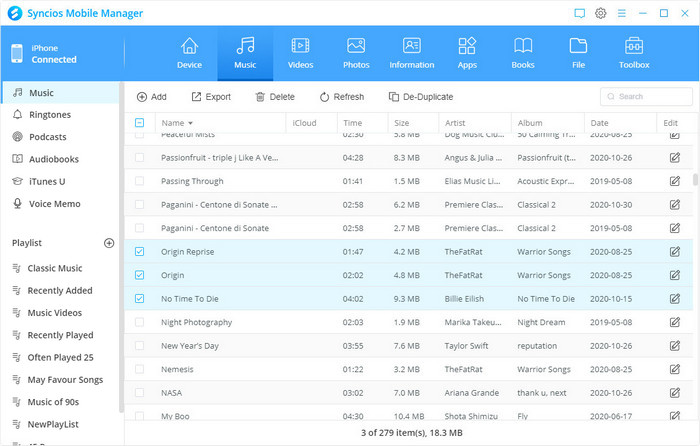
Click on the "Information" option, and you will see the three options: Contacts, Messages, Call History. Simply preview and select the data you need, then select the Backup option to back up contacts, call history or messages from iPhone to computer.
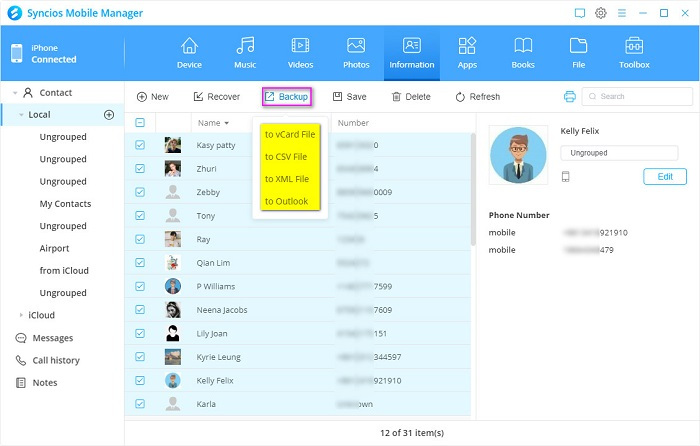
This tool also comes with an excellent One click backup function which can help you back up all data of your iPhone at one time.
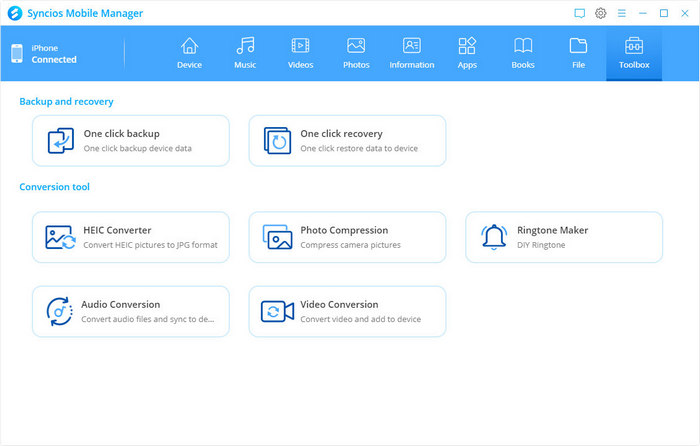
Click on Toolbox on the upper panel, and tap on the One click backup option. Simply choose files to back up, including Photos, Apps, Audio, Video, Contacts, Chats, Call history, etc.
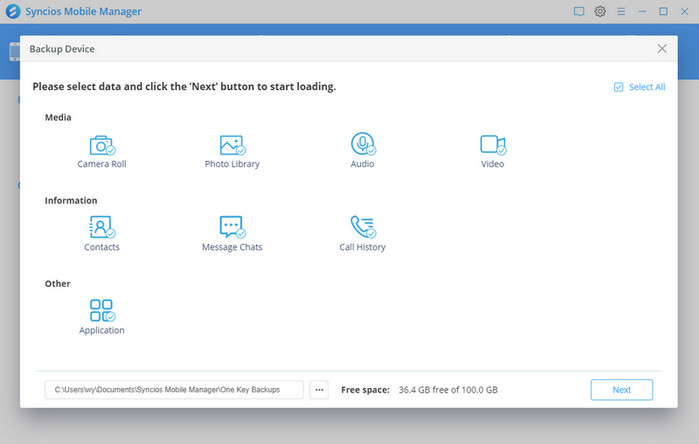
Conclusion
That’s all about how to fix iPhone stuck on connect to iTunes screen issue. We hope that your iPhone stuck on connect to iTunes screen can be fixed with the help of our suggestions. When you trouble yourself to get your favorite iPhone right. Please don’t forget to make a backup for your phone first so that whenever you encounter any kind of error, you can restore the data back to your phone easily.
Tips what's next? Download Syncios Mobile Manager now!
Syncios Location Changer
One-click to spoof iPhone location and simulate GPS movement. Learn more >>
Syncios Passcode Unlocker
Remove iPhone passcode, Face ID, Apple ID, Screen Time passcode. Learn more >>
Syncios D-Savior
Recover all types of data from HDDs, USB drives, SD cards, SSDs, etc. Learn more >>
Related Channels
Unlock Phones
- Turn Off Screen Time on iPhone/Mac
- Turn Off Screen Lock on iPhone in Seconds
- Unlock iPhone without Passcode Instantly
- Change Screen Time Passcode Without Code
- Unlock iPhone without Apple ID
- How to Unlock Disabled iPhone
- How to Remove Screen Lock on iPhone
- [Solved] Forgot Screen Time Passcode
- 14 Ways to Solve Face ID Not Working
Data Recovery
- SD Card Recovery: Recover Data from SD Card
- How to Remove Recycle Bin from Desktop
- Recover Deleted/Unsaved/Overwritten Excel
- Windows 10/11 Startup Folder
- How to Format SD Card to FAT32
- Recover Deleted Files from USB Flash Drive
- Stop Windows from Upgrading to Windows 11
- 10 Best Data Recovery Software for Windows
- 9 Methods to Recover Deleted Chrome History
- How to Recover Deleted Photos




