How to Transfer Videos from PC to iPad with and without iTunes
"How do I transfer videos from PC to my iPad easily? Any suggestions? Thanks a lot."
Have you ever wondered how to transfer videos or movies from computer to iPad and enjoy them on the go? If yes, you've come to the right place. In this article, we will talk about five ways on how to transfer videos from Windows PC to iPad with and without iTunes. Just read on and find the way that you most prefer.
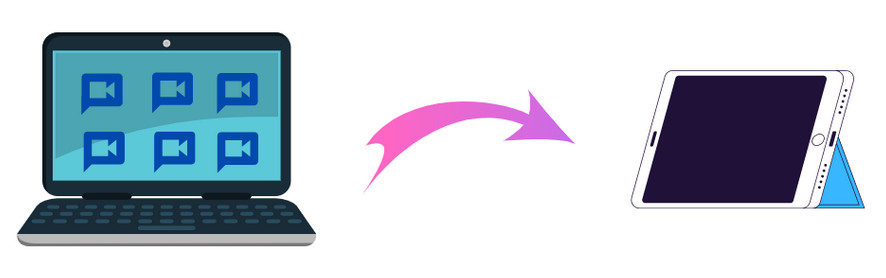
- Way 1: Transfer Videos from PC to iPad with iTunes
- Way 2: Transfer Videos from PC to iPad without iTunes
- Video Tutorial - Transfer Videos from PC to iPad
- Way 3: Copy Videos from PC to iPad with VLC
- Way 4: Transfer Videos from PC to iPad with iCloud
- Way 5: Transfer Videos from PC to iPad with Google Drive
Way 1: Transfer Videos from PC to iPad with iTunes
When it comes to transferring videos from PC to iPad, many iOS users will choose iTunes. It allows the users to download or play songs, find music, organize the video files, and so on. Here are the steps on how to transfer videos from PC to iPad with iTunes. Let's check it out.
Step 1 Firstly, simply connect your iPad to the computer with a USB cable and then iTunes will open automatically.
Tips: If iTunes doesn’t run automatically, please just click on the device icon button located at the left on the top corner of the iTunes interface. The device icon appears after the application detects your iPad.
Step 2 Unlock your iPad and trust the computer. If required, enter your iPad password.
Step 3 Click on the device icon and choose the Movies option under Settings.
Step 4 Click on the Sync Movies tab and choose all the video files that you want to transfer to iPad. After that, click on the Apply button at the right bottom.
After a while, the selected videos would be transferred to your iPad. The time it takes to transfer depends on the amount of data on the iPad. Please be patient.
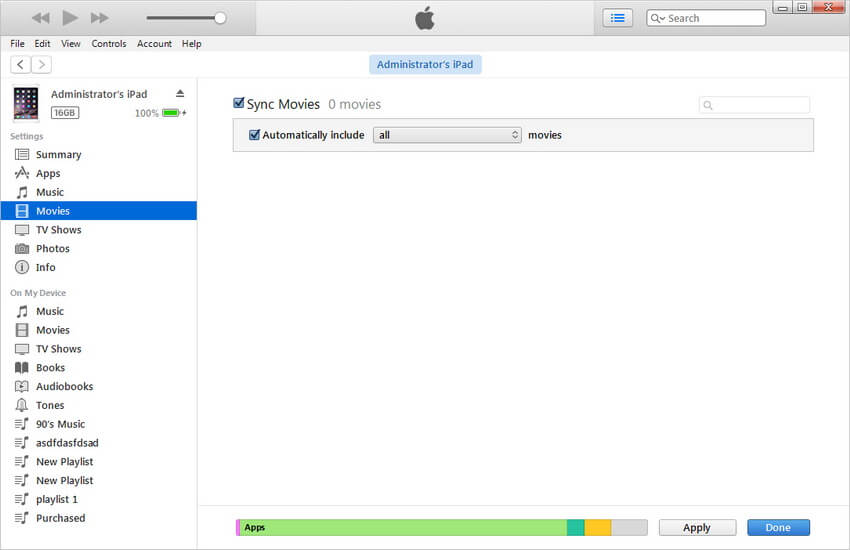
😣 Your previous videos will be erased during the sync process.
😣 An iPad can be synced to only one iTunes library. Or your iPad will be erased.
😣 The program always gets stuck or crashed when syncing large videos.
😣 If you don't like using this way, you can skip to the way 2.
Way 2: Transfer Videos from PC to iPad without iTunes
As we mentioned above, transferring videos from PC to iPad via iTunes will cause users to lose their previous videos. If the video is too large, iTunes will not work well. Here we would like to recommend a non-iTunes way - Syncios Mobile Manager, which will help you transfer videos from computer to iPad without data loss. Apart from transferring videos from PC to iPad, Syncios Mobile Manager can help you export videos from iPad to PC, delete unwanted videos, convert video files to common MP4 format, change video size (Auto, 480*320, 640*480, 960*640 and etc.), set output video quality and volume. As a reliable mobile management tool, it also enables you to transfer audiobooks, photos, music from PC to iPad in a few simple clicks. Besides, it is also a good helper for you to transfer files, including SMS, call history, contacts, music, video, photo, eBooks, apps from iPad to PC for a backup.
Key Features of Syncios Mobile Manager:
- Selectively backup and restore contacts, messages, call logs, music, video, photo, eBooks, apps, etc.
- Manage iOS devices/Android music, edit song details and deduplicate tracks.
- Preview and export SMS, call history & contacts to readable format on computer.
- Handy tools: One-Click Backup/Restore, HEIC Converter, Photo Compression, Ringtone Maker, Audio Converter and Video Converter.

Steps to import videos from PC to iPad
Step 1 Firstly, download and install the proper version of the program from the above download button. Run Syncios Mobile Manager by clicking on the Mobile Manager option on the main interface of Syncios Toolkit.

Step 2 Get your iPad connected to the computer with a USB cable.
If you encountered any problems during the connection process, simply click here to get help.
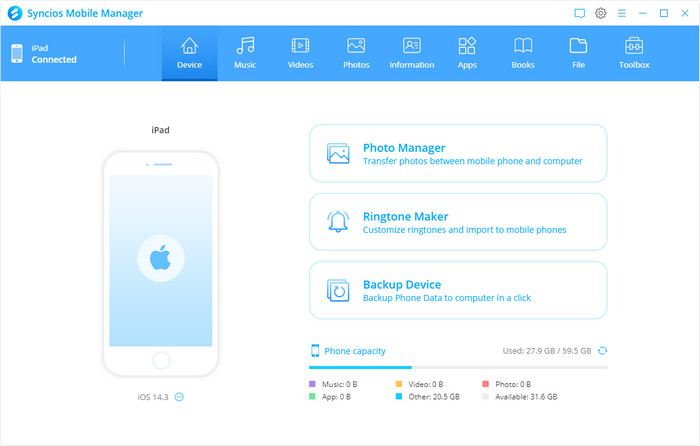
Step 3 Go to the Videos tab on the top menu bar and click on the Add button. From the drop-down list, you can choose Add Files to import the specific video or choose Add Folder to import the entire video folder to your iPad.
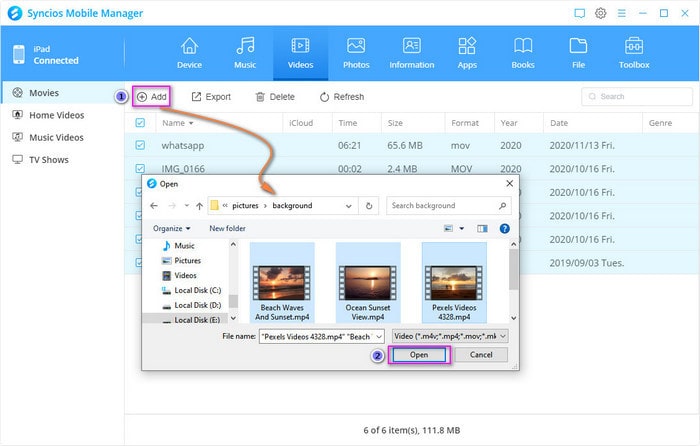
Step 4 Please wait patiently until the transferring process is completed. Then you can go to the Apple TV app on your iPad to check the transferred videos.
Now you can enjoy the imported videos on your iPad anywhere.
Video Tutorial - Transfer Videos from PC to iPad
Way 3: Copy Videos from PC to iPad with VLC
The VLC media player is another alternative way to copy videos from PC to iPad. It allows you to share videos between your iPad and computer wirelessly if your tablet and computer are under the same network. Now let's see how it works.
Step 1 To add videos to the iPad via VLC, you need to download and install the VLC app on your iPad. Afterward, follow the steps below to transfer videos from PC to iPad wirelessly.
Step 2 Open the VLC app and click the icon in the top left corner.
Step 3 Enable Sharing via WiFi and remember the IP address underneath.
Step 4 On your PC or laptop, open a browser and enter the IP address (the numbers).
Step 5 To transfer videos from PC to your iPhone, you can either add the items by drag-and-drop or click the plus icon. Then you will see the videos are being transferred to your iPad wirelessly and automatically.
Step 6 The transferred items will be saved in the VLC app by default. If you intend to transfer videos from PC to your iPad camera roll, you need to select the video files, click the share icon and choose Save [number] Videos to export them to the Photos app on your device.
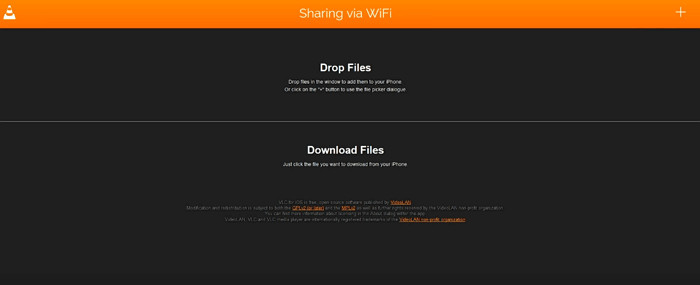
Way 4: Transfer Videos from PC to iPad with iCloud
Apart from the VLC app mentioned above, there are other options for you to transfer videos from PC to iPad wirelessly over Wi-Fi, including using iCloud. This method is perfect when you do not have a USB cable. Before initiating the file transfer between iPad and PC, ensure that you have set up the same Apple ID on both devices. Also, check if an ample amount of space is available on iCloud for your video files.
Step 1 On your iPad, go to the Settings and then click on your device name. Tap iCloud followed by Photos to turn on iCloud Photos.
Step 2 Now on your PC, you need to upload the videos to the iCloud that you wish to transfer to the iPad. For this, if iCloud is present on your PC, run it and go to Photos. Choose the iCloud Photo Library and Upload new photos and videos from my PC. Now, select all the videos that you want to transfer from PC to iPad. Move those files to the iPad’s Uploads folder.
If iCloud is not on your PC, you can use the web version of iCloud. Head to iCloud.com and use Apple ID to sign in. Go to Photos and upload the videos to be transferred.
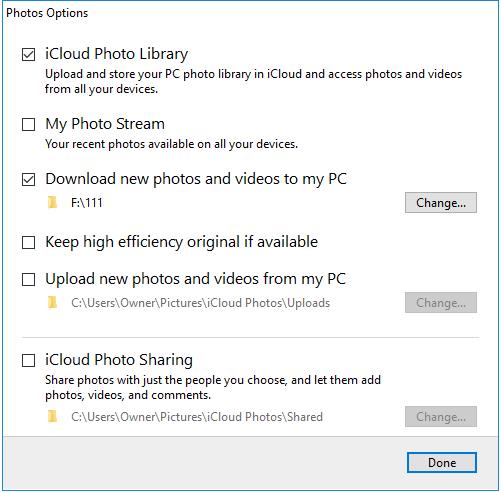
Way 5: Transfer Videos from PC to iPad with Google Drive
Google Drive also offers you a simple way to move videos from PC to iPad. Here is how to add videos to iPad from PC via Google Drive.
Step 1 Open the drive.google.com on your PC and sign in with your Gmail account. Click on the New button and select File Upload. You can also choose Folder Upload.
Step 2 Search the files and choose the files or folders that you are thinking of transferring to the iPad from PC. Moreover, click on Upload.
Step 3 Download Google Drive on your iPad from the App Store and wait for a few seconds for the installation. Sign in and access all the video files that were stored on your PC. You can download the videos easily.
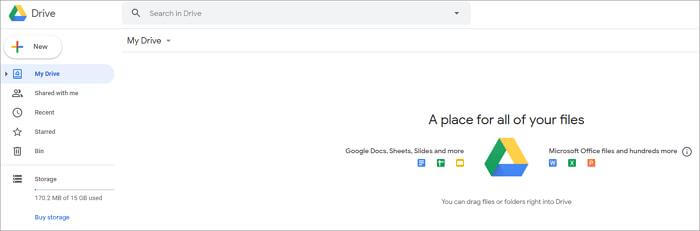
If you decide to use a cloud storage service, make sure you are using the same account on the devices and there is enough storage to store the items.
Conclusion
That's all about how to transfer videos from PC to iPad with or without iTunes. We hope the methods mentioned above are not complicated for you. Now you can make a better choice. If you want to put movies or TV shows that are in your iTunes library to your iPad, you should use iTunes syncing. If you wanna transfer videos from PC to iPad wirelessly, VLC is a good solution for you. Google Drive provides you with more free space compared with iCloud but saves the synced files in its own app. If you need to directly transfer videos from the computer to your iPad without any data loss, Syncios Mobile Manager should be the best option.
Tips what's next? Download Syncios Mobile Manager now!
Syncios Location Changer
One-click to spoof iPhone location and simulate GPS movement. Learn more >>
Syncios Passcode Unlocker
Remove iPhone passcode, Face ID, Apple ID, Screen Time passcode. Learn more >>
Syncios D-Savior
Recover all types of data from HDDs, USB drives, SD cards, SSDs, etc. Learn more >>
Related Channels
Unlock Phones
- Turn Off Screen Time on iPhone/Mac
- Turn Off Screen Lock on iPhone in Seconds
- Unlock iPhone without Passcode Instantly
- Change Screen Time Passcode Without Code
- Unlock iPhone without Apple ID
- How to Unlock Disabled iPhone
- How to Remove Screen Lock on iPhone
- [Solved] Forgot Screen Time Passcode
- 14 Ways to Solve Face ID Not Working
Data Recovery
- SD Card Recovery: Recover Data from SD Card
- How to Remove Recycle Bin from Desktop
- Recover Deleted/Unsaved/Overwritten Excel
- Windows 10/11 Startup Folder
- How to Format SD Card to FAT32
- Recover Deleted Files from USB Flash Drive
- Stop Windows from Upgrading to Windows 11
- 10 Best Data Recovery Software for Windows
- 9 Methods to Recover Deleted Chrome History
- How to Recover Deleted Photos




